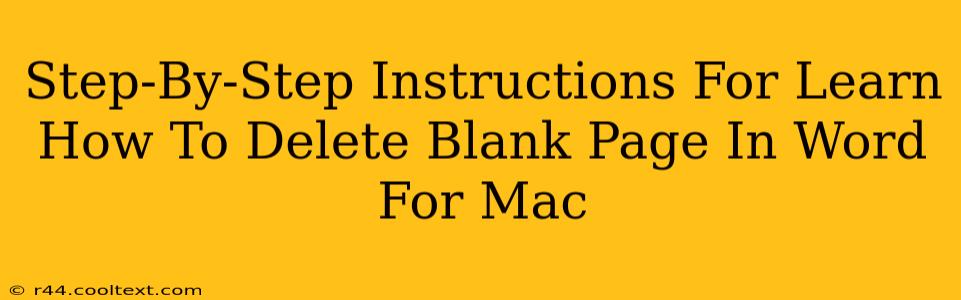Are you frustrated with pesky blank pages stubbornly clinging to your Word documents on your Mac? Don't worry, you're not alone! Many Word users encounter this issue. This comprehensive guide provides clear, step-by-step instructions to help you banish those unwanted blank pages for good. We'll cover several methods, ensuring you find the solution that works best for your situation.
Understanding Why Blank Pages Appear
Before diving into the solutions, let's briefly explore why blank pages might appear in your Word document. Common causes include:
- Hidden Paragraph Marks: Word uses invisible paragraph marks (¶) to separate paragraphs. Sometimes, an extra paragraph mark at the end of your document can create a blank page.
- Page Breaks: Manually inserted page breaks can also lead to unwanted blank pages if they're not needed.
- Section Breaks: These breaks can sometimes create unexpected blank pages, particularly if the formatting differs between sections.
- Table Issues: Occasionally, a table's formatting might extend beyond the visible content, generating an empty page.
- Footer or Header Issues: A footer or header with specific settings might unexpectedly extend onto a new page.
Method 1: The Simple Delete Key Approach
Often, the simplest solution is the most effective. Try this first:
- Locate the Blank Page: Navigate to the blank page you wish to delete.
- Highlight the Entire Page: Click at the beginning of the page and drag your cursor to the end, highlighting the entire page's content (or apparent lack thereof).
- Press the Delete Key: Simply press the "Delete" key on your keyboard. This should remove any hidden characters causing the blank page.
Method 2: Show/Hide Paragraph Marks
This method helps you visually identify hidden characters contributing to the blank page problem:
- Show/Hide Button: Locate the "Show/Hide" button in the "Home" tab of the Word ribbon. It looks like a paragraph mark (¶). Click it. This will display all hidden characters, including paragraph marks, spaces, and tabs.
- Identify Culprits: Examine the end of the previous page, and the beginning of the blank page. You might see extra paragraph marks or page breaks.
- Delete Unnecessary Characters: Carefully delete any extra paragraph marks or other hidden characters causing the blank page. Remember to save your work frequently.
Method 3: Check for Page Breaks
Unnecessary page breaks are a common culprit:
- Show/Hide (Again): Ensure the "Show/Hide" button is enabled as described in Method 2.
- Locate Page Breaks: Look for page break symbols (indicated by a dashed line) at the end of a page.
- Delete Page Breaks: Select and delete any page breaks that are not necessary.
Method 4: Inspect Section Breaks
Section breaks can cause more complex layout issues:
- Show/Hide: Again, make sure the "Show/Hide" button is activated.
- Identify Section Breaks: Look for section break symbols (different symbols for different types of breaks).
- Delete or Modify: Carefully examine the section breaks. If unnecessary, delete them. If the formatting is the issue, adjust the section break settings instead.
Method 5: Examine Tables and Headers/Footers
Occasionally, table or header/footer settings might extend onto a new page unintentionally:
- Inspect Tables: Check any tables on the page before the blank page. Ensure they're correctly formatted and not extending beyond their content.
- Review Headers and Footers: Go to the "Insert" tab and check the header and footer settings. Make sure they aren't unnecessarily extending onto a new page. Consider adjusting the margins or content within the header or footer.
Prevent Future Blank Pages
To minimize future blank page occurrences:
- Save Frequently: This prevents losing work if something goes wrong.
- Review Formatting Regularly: Pay attention to your formatting as you work to catch potential issues early.
- Avoid Excessive Paragraph Marks: Don't press "Enter" repeatedly to create spacing; use the paragraph formatting options instead.
By following these steps, you'll be well-equipped to tackle those annoying blank pages and maintain clean, professional-looking Word documents on your Mac. Remember to save your work often to avoid any data loss!