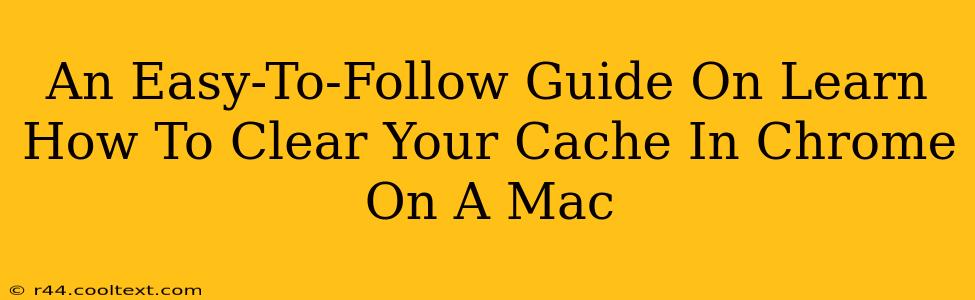Clearing your cache in Google Chrome on your Mac is a simple process that can significantly improve your browsing experience. A cluttered cache can lead to slow loading times, website display errors, and even security vulnerabilities. This guide provides a step-by-step walkthrough to ensure you can quickly and easily clear your Chrome cache on your macOS device.
Why Clear Your Chrome Cache on a Mac?
Before diving into the how-to, let's understand why clearing your cache is important. Your browser's cache stores temporary files, images, and other data to speed up website loading. However, over time, this cached data can become outdated or corrupted. This can result in:
- Slower browsing speeds: A bloated cache forces your browser to work harder, leading to noticeably slower page load times.
- Website display issues: Outdated cached files can cause websites to render incorrectly, displaying broken images or incomplete content.
- Security risks: Cached data can sometimes contain outdated or malicious code, potentially compromising your security.
- Troubleshooting problems: Clearing your cache is often the first troubleshooting step for resolving various browser issues.
Step-by-Step Guide: Clearing Your Chrome Cache on macOS
Here's how to clear your cache in Chrome on your Mac:
1. Open Chrome and Access Settings:
First, open the Google Chrome application on your Mac. Then, click on the three vertical dots in the top right corner of the browser window. This opens the Chrome menu.
2. Navigate to "More Tools":
In the Chrome menu, hover your cursor over "More tools". A submenu will appear.
3. Select "Clear browsing data":
From the "More tools" submenu, click on "Clear browsing data".
4. Customize Your Clearing Options:
A new window will appear with various options. Here's how to customize for optimal cache clearing:
- Time Range: Select the appropriate time range. For a complete clean, choose "All time". For a less drastic clear, consider "Last hour," "Last day," or "Last week."
- Browsing History: Check this box if you want to clear your browsing history.
- Download History: Check this box to remove your download history.
- Cookies and other site data: This is crucial for clearing your cache. Make sure this box is checked. This option removes cookies and other site data that are stored locally. Note: Clearing cookies may require you to log back into various websites.
- Cached images and files: This is also essential for clearing your cache. Make sure this box is checked. This removes the temporary files and images stored locally.
- Passwords and other sign-in data: Only check this if you want to remove your saved passwords. Use caution with this option, as you will have to re-enter passwords for many websites.
- Autofill form data: Similar to passwords, this will clear saved form data.
5. Click "Clear data":
Once you've selected the desired options, click the "Clear data" button at the bottom of the window. Chrome will now proceed to clear your browsing data.
Maintaining a Clean Chrome Browser
While completely clearing your cache regularly is beneficial, you might consider more frequent clearing of specific aspects. For instance, clearing cookies and site data periodically can mitigate privacy concerns and resolve minor website display problems without needing to remove all cached images and files. Remember, regularly clearing your cache is a simple preventative measure that can keep your Chrome browser running smoothly and securely.
Keywords:
clear chrome cache mac, clear cache chrome mac, chrome cache, clear browsing data chrome mac, clear cookies chrome mac, speed up chrome mac, fix chrome issues mac, mac chrome performance, google chrome cache, clear cache google chrome mac.