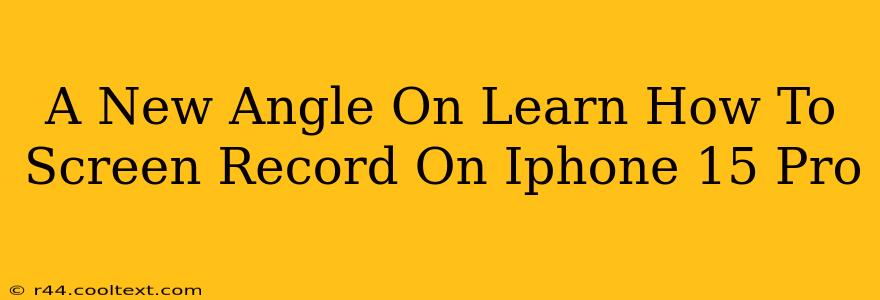The iPhone 15 Pro boasts impressive features, and mastering them all can significantly enhance your user experience. One often-overlooked yet incredibly useful function is screen recording. This guide offers a fresh perspective on how to screen record on your iPhone 15 Pro, going beyond the basics and exploring advanced techniques for optimal results.
Why Screen Record on Your iPhone 15 Pro?
Before diving into the how, let's understand the why. Screen recording on your iPhone 15 Pro is invaluable for numerous situations:
- Creating Tutorials: Share your expertise by recording yourself navigating apps or demonstrating specific features. This is perfect for tech tutorials, game walkthroughs, or even educational content.
- Troubleshooting: If you're experiencing technical difficulties with an app or the phone itself, a screen recording can be incredibly useful when seeking help from Apple support or online communities. It provides clear visual evidence of the problem.
- Capturing Gameplay: Showcase your gaming skills by recording your gameplay sessions. This is popular among mobile gamers who want to share their achievements or strategies.
- Recording Video Calls (with permission): While requiring the consent of all participants, screen recording can be useful for archiving important meetings or online classes.
The Standard Method: Accessing the Screen Recording Feature
The most straightforward method involves using the Control Center. Here's how to do it:
- Access Control Center: Swipe down from the top-right corner of your iPhone 15 Pro screen (or up from the bottom on older models).
- Locate the Screen Recording Button: You'll see a button that looks like a circle with a filled-in circle inside.
- Start Recording: Tap the button to begin recording. A red bar will appear at the top of your screen indicating that the recording is in progress.
- Stop Recording: Tap the red bar at the top of the screen, or use the same button in Control Center again to end the recording.
- Accessing your Recording: Your recording will be saved to your Photos app.
Advanced Techniques: Elevating Your Screen Recordings
Let's move beyond the basics and explore some advanced techniques to make your screen recordings even more effective:
Including Audio:
By default, screen recordings on the iPhone 15 Pro capture the system audio. However, you can also choose to include microphone audio, allowing you to narrate your recordings. This option can be toggled within the Control Center's screen recording menu before you start recording.
Customizing Your Recordings:
While the standard method is simple and effective, consider exploring the accessibility settings to further personalize your recordings. Within the Accessibility settings, you can configure options like screen recording duration limits or specific app recording preferences.
Editing Your Screen Recordings:
Once recorded, edit your video in the Photos app or a dedicated video editing app to remove unwanted sections, add titles, and enhance the overall quality of your video.
Optimizing Your Screen Recordings for Online Visibility
If you plan to share your screen recordings online (YouTube, social media, etc.), remember these points:
- High-Quality Video: Ensure your iPhone 15 Pro's brightness and screen resolution are optimal.
- Compelling Content: Create engaging and relevant content to keep viewers interested.
- Keyword Optimization: Use relevant keywords in your video title and description to help it rank better in search results. Think about terms like "iPhone 15 Pro screen recording tutorial," "how to screen record iPhone 15 Pro," or even more specific keywords related to the app or game you’re recording.
- Effective Thumbnails: A captivating thumbnail is crucial for attracting viewers.
Mastering screen recording on your iPhone 15 Pro opens up a world of possibilities. Whether you're creating tutorials, troubleshooting issues, or showcasing your skills, this powerful tool empowers you to share your expertise and experiences effectively. By understanding both the basic functionalities and advanced techniques, you can maximize the potential of screen recording on your device.