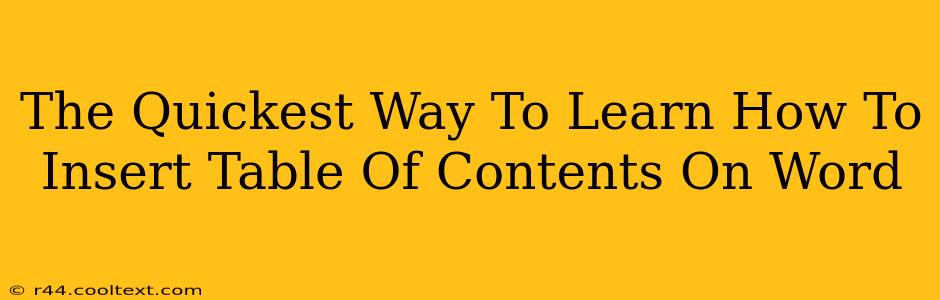Creating professional-looking documents in Microsoft Word often requires a table of contents (TOC). A well-formatted TOC significantly improves readability and navigation, especially for longer documents. This guide will show you the quickest and easiest way to insert a table of contents in Word, regardless of your experience level.
Understanding the Power of a Table of Contents
Before diving into the how, let's understand the why. A table of contents isn't just aesthetically pleasing; it's a crucial element for:
- Improved User Experience: Readers can quickly locate specific sections, enhancing their overall experience.
- Professionalism: A TOC adds a polished and professional touch to your documents, making them appear more organized and credible.
- Efficient Navigation: Easily jump between chapters and sections, saving time and effort.
The Fastest Method: Using Word's Built-in Feature
Word has a fantastic built-in feature that automates the entire process. Here's how to use it:
-
Prepare Your Document: Ensure your headings (Heading 1, Heading 2, etc.) are correctly formatted. Word uses these headings to automatically generate the TOC. You can find these heading styles in the "Home" tab. Consistent heading styles are crucial for a correctly generated TOC.
-
Place Your Cursor: Decide where you want the table of contents to appear (usually at the beginning of the document). Click your cursor at that location.
-
Insert the Table of Contents: Go to the "References" tab. Click "Table of Contents." You'll see several pre-designed styles to choose from. Select the one that best suits your document's design.
-
Automatic Update: Word automatically generates the TOC based on your headings. However, if you make changes to your document (add or remove headings, change titles), you'll need to update the TOC. Right-click on the TOC and select "Update Field." You can choose to update only the page numbers or the entire table.
Troubleshooting Common Issues
- TOC is blank or incomplete: Double-check that your headings are correctly formatted using the built-in heading styles. Word only recognizes headings formatted this way.
- Page numbers are incorrect: After making changes to your document, remember to update the TOC by right-clicking and selecting "Update Field."
- TOC doesn't match your desired style: Experiment with the different TOC styles offered under the "References" tab. You can also customize the appearance further using Word's formatting options.
Beyond the Basics: Customizing Your Table of Contents
While the built-in feature is incredibly convenient, you can further customize your TOC:
- Number of Levels: Control how many heading levels (Heading 1, Heading 2, Heading 3, etc.) are included in your TOC.
- Formatting: Modify font size, style, and spacing to perfectly match your document's theme.
- Adding Custom Entries: While generally not recommended, you can manually add entries to your TOC if needed.
By following these steps, you'll master the art of inserting a table of contents in Word quickly and efficiently. Remember, consistent heading styles are key to a seamless experience. Now go create those beautifully organized documents!