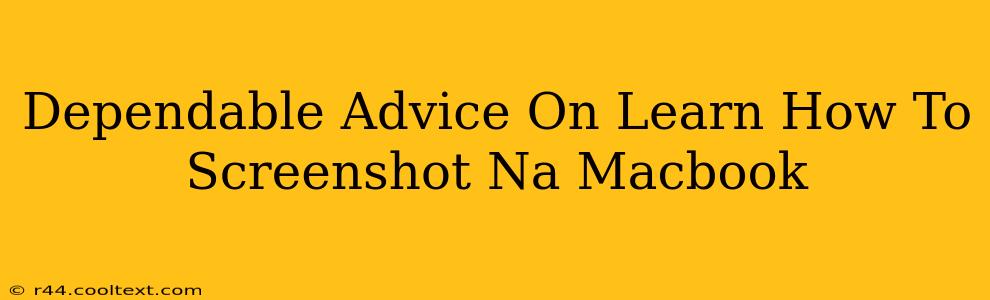Taking screenshots on your MacBook is a fundamental skill, whether you're a seasoned pro or a new user. This guide provides dependable advice and various methods to capture images of your screen, ensuring you always get the perfect shot. We'll cover everything from simple screenshots to capturing specific windows or even video recordings.
Mastering the Basics: Screenshot Shortcuts
MacBooks offer incredibly simple keyboard shortcuts for taking screenshots. These shortcuts are consistently reliable and quick, making them ideal for everyday use.
Taking a Screenshot of Your Entire Screen:
The most common method is using the combination Shift + Command + 3. Pressing these three keys simultaneously will capture a snapshot of your entire screen and save it as a PNG file to your desktop. It's that easy!
Capturing a Specific Section:
Need a screenshot of just a window or a specific part of your screen? Use the shortcut Shift + Command + 4. Your cursor will change to a crosshair. Click and drag to select the area you want to capture. The screenshot will automatically save to your desktop as a PNG file.
Saving to a Specific Location:
While the default location is your desktop, you can modify the saving location. Instead of pressing Enter after selecting the area (when using Shift + Command + 4), press Control + Shift + Command + 4. This allows you to select a specific folder to save your screenshot.
Beyond the Basics: Advanced Screenshot Techniques
While the basic shortcuts are incredibly useful, there are more advanced techniques to master for even greater control.
Capturing a Single Window:
To screenshot a single window, use the shortcut Shift + Command + 4, then press the Spacebar. Your cursor will turn into a camera icon. Click on the window you wish to capture. The screenshot of that window will be saved to your desktop. This is extremely useful for grabbing specific app windows without any extraneous screen elements.
Using Screenshot Tools in Preview:
The Preview app, pre-installed on your MacBook, offers additional screenshot capabilities. You can access it from your applications folder. Within Preview, you'll find screenshot tools allowing for more precise selection and editing, offering features beyond the basic shortcuts. While this isn't a shortcut method, it offers functionality that might suit certain situations better.
Screen Recording:
Need to capture a video of your screen activity? Press Shift + Command + 5. This brings up a menu with options to record the entire screen, a selected portion, or just a specific window. You can even choose to include a recording of your computer audio. This is invaluable for tutorials, demonstrations, or documenting specific procedures.
Troubleshooting Common Screenshot Issues
Occasionally, you might encounter minor problems with your screenshots. Here are a few common issues and their solutions:
- Screenshots not saving: Check your desktop for the saved files. Make sure your hard drive has sufficient space.
- Incorrect selection: Practice using the crosshair to refine your selection before releasing the mouse button.
- Unexpected behavior: Restart your computer; this often resolves temporary software glitches.
By mastering these techniques, you’ll become a screenshot expert, efficiently capturing and sharing information from your MacBook. Remember to practice these shortcuts regularly to build muscle memory. This will make the process even smoother and faster over time. Remember to explore the additional features within Preview for even more advanced screenshot and image editing options!