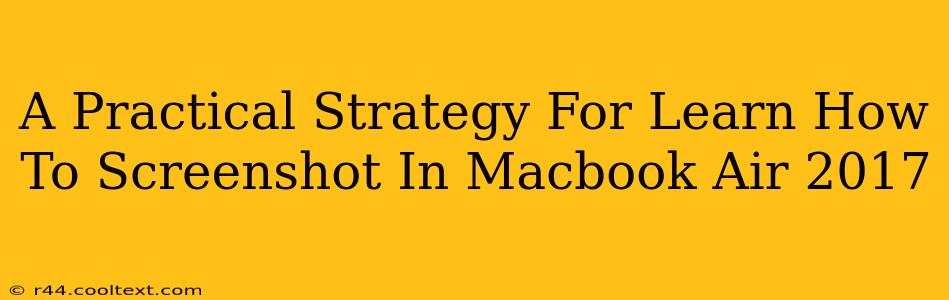Taking screenshots is a fundamental skill for any Macbook Air user, and mastering this on your 2017 model is no exception. This guide provides a practical, step-by-step strategy to help you become a screenshot pro, covering various methods and scenarios.
Understanding Your Screenshot Options
Your Macbook Air 2017 offers several ways to capture screenshots, each suited to different needs. Let's break them down:
1. Capturing Your Entire Screen
This is the simplest method, perfect for grabbing a full-page image or a complete application view. Use this keyboard shortcut:
- Shift + Command + 3
Pressing these three keys simultaneously will save a full-screen screenshot to your desktop as a PNG file. You'll see a thumbnail briefly appear in the corner of your screen, indicating the screenshot was successfully captured.
2. Screenshotting a Specific Window or Section
Need to capture just a single application window or a specific area of your screen? This method is perfect for that:
- Shift + Command + 4
This shortcut activates your cursor, transforming it into crosshairs. Drag your cursor across the area you wish to capture. Release the mouse button to save the screenshot to your desktop as a PNG.
3. Screenshotting a Specific Section with the Space Bar
Combining the above method with the space bar adds another level of precision:
- Shift + Command + 4 + Spacebar
After pressing Shift + Command + 4, press the Spacebar. Your cursor will change to a camera icon. Click on the window you want to capture a screenshot of. The screenshot will then be saved to your desktop as a PNG. This is especially useful for grabbing screenshots of specific application windows, regardless of their position on the screen.
4. Saving Screenshots to a Specific Location
By default, your screenshots are saved to your desktop. However, you can change this preference:
- Go to System Preferences.
- Select Desktop & Screen Saver.
- Under the "Screenshots" section, you can customize the save location. You might choose to save your screenshots to a specific folder for better organization.
Troubleshooting Common Screenshot Issues
While generally straightforward, you might encounter minor issues. Here's how to address some common problems:
- Screenshot not saving: Ensure you're pressing the correct key combination. Try restarting your Mac if the problem persists.
- Screenshot is blurry: This often indicates a problem with your screen resolution or display settings. Check your display settings in System Preferences.
- Incorrect file type: Screenshots are usually PNGs, but the file type might be different if you've modified the settings. Check your system preferences.
Advanced Screenshot Techniques (Beyond the Basics)
Once you're comfortable with the fundamentals, explore these advanced techniques:
- Using the Grab Utility: Your Macbook Air has a built-in utility called "Grab" which offers even more control over your screenshots. Find it in your Applications/Utilities folder.
- Third-party Screenshot Apps: Many third-party apps offer enhanced screenshot functionality, including editing tools and screen recording.
Mastering screenshots on your Macbook Air 2017 is a valuable skill that will significantly improve your workflow. By understanding these methods and troubleshooting tips, you'll be able to capture and share information efficiently. Happy screenshotting!