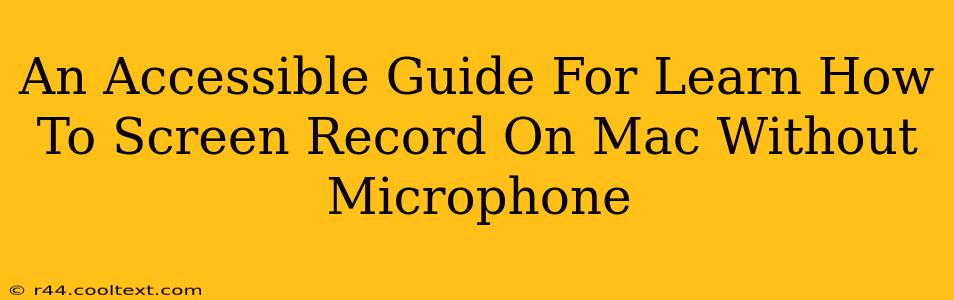Screen recording is a valuable tool for creating tutorials, presentations, and more. But what if you need to capture your screen activity without your microphone picking up background noise or your voice? This comprehensive guide provides clear, step-by-step instructions on how to screen record on your Mac without using your microphone. We'll cover various methods, ensuring you find the perfect solution for your needs.
Why Screen Record Without a Microphone?
There are many reasons why you might want to screen record without your microphone active. Here are a few common scenarios:
- Creating Silent Tutorials: If you're making a video tutorial that relies solely on visual demonstrations, a silent recording keeps the focus on the on-screen actions.
- Recording Sensitive Information: In situations where confidentiality is paramount, omitting audio ensures sensitive data isn't accidentally captured.
- Minimizing Background Noise: Busy environments can produce distracting background noise. Recording without audio eliminates this issue, resulting in cleaner, more professional-looking videos.
- Saving Storage Space: Audio files significantly increase file size. Recording only the screen saves storage space and improves upload/download speeds.
Method 1: Using QuickTime Player (Built-in Solution)
QuickTime Player, a pre-installed application on all Macs, offers a simple and effective way to screen record without your microphone.
Step-by-Step Guide:
- Open QuickTime Player: Locate QuickTime Player in your Applications folder and launch it.
- Select "New Screen Recording": In the QuickTime menu bar, go to "File" and choose "New Screen Recording."
- Choose Recording Options (Crucial!): Before you start recording, click the small arrow next to the record button. This opens a menu where you can select your desired recording area (full screen, specific window, or a custom selection). Importantly, uncheck the "Microphone" box. This ensures your microphone is disabled during the recording.
- Start Recording: Click the record button to begin capturing your screen.
- Stop Recording: Once you're finished, click the stop button in the menu bar.
- Save Your Recording: Go to "File" and select "Save" to save your screen recording as a movie file (typically .mov).
Method 2: Using OBS Studio (Free and Feature-Rich)
OBS Studio is a powerful, free, and open-source screen recording software with extensive features. While more advanced than QuickTime Player, it provides greater control and customization.
Step-by-Step Guide:
- Download and Install OBS Studio: Download OBS Studio from the official website (avoid unofficial sources). Install it on your Mac.
- Configure Audio Settings: Upon opening OBS, navigate to "Settings" > "Audio." Here, you'll see options for "Desktop Audio" and "Microphone/Auxiliary Audio." Ensure that the microphone sources are muted or disabled. This is crucial for recording without audio input from your microphone.
- Add a Screen Capture Source: Click the "+" button under "Sources" to add a new source. Select "Display Capture" to capture your entire screen or "Window Capture" to capture a specific application window.
- Start Recording: Click the "Start Recording" button to begin the screen recording process.
- Stop Recording: When finished, click the "Stop Recording" button.
- Save Your Recording: OBS Studio will save your recording in the location specified in your settings.
Choosing the Right Method
QuickTime Player is ideal for quick and simple screen recordings without a microphone. OBS Studio, on the other hand, offers more advanced options for users who need greater control and flexibility. Choose the method that best suits your needs and technical skills.
Keywords:
screen record mac, screen recording mac no microphone, mac screen recording software, quicktime screen recording, obs studio mac, silent screen recording mac, record screen mac without audio, how to screen record mac, screen capture mac no microphone, tutorial screen recording mac
This comprehensive guide covers various methods for screen recording on a Mac without using the microphone, addressing diverse user needs and skill levels. Remember to choose the method best suited to your specific requirements.