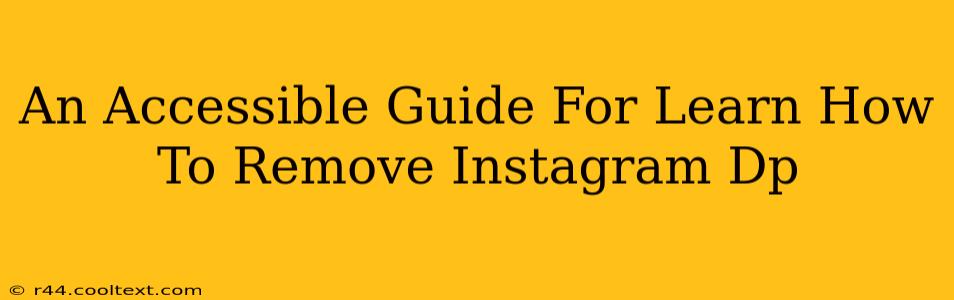Are you looking to remove your Instagram profile picture (DP)? Maybe you're updating your brand image, taking a social media break, or simply want a change. Whatever the reason, this guide provides a straightforward, step-by-step process to help you remove your Instagram DP, regardless of whether you're using the app on your phone or accessing it through a desktop browser.
Removing Your Instagram Profile Picture from the App
This method is the most common and user-friendly way to remove your Instagram DP. Here's how to do it:
-
Open the Instagram app: Launch the Instagram application on your smartphone (iOS or Android).
-
Navigate to your profile: Tap on your profile picture icon in the bottom right corner of the screen.
-
Access your profile settings: Look for your profile picture (DP) in the upper left-hand corner. It's usually a large circle. Tap on it.
-
Edit your profile: You'll see options to edit your profile information. You should see your current DP prominently displayed.
-
Remove your DP: Look for an option that says "Remove Profile Picture," "Remove Photo," or a similar phrase. The exact wording may vary slightly depending on the current version of the Instagram app. Tap on it.
-
Confirm the removal: Instagram might ask you to confirm that you want to remove your DP. Tap "Confirm" or the equivalent button.
That's it! Your Instagram profile picture has now been successfully removed. Your profile will now display a default avatar, usually a generic silhouette or icon.
Removing Your Instagram Profile Picture from a Desktop Browser
While using the Instagram app is the recommended approach, you can also remove your DP from a desktop computer.
-
Access Instagram on your browser: Open your preferred web browser and go to www.instagram.com. Log in to your account.
-
Go to your profile: Click on your profile picture icon in the top right corner.
-
Edit your profile: Click on "Edit Profile." You should see your current DP displayed.
-
Remove your profile picture: Find and click the option to remove your profile picture (similar wording as mentioned in the app method).
-
Confirm your action: Instagram will likely prompt you to confirm the removal. Click "Confirm" or the appropriate button.
Tips and Considerations
-
Privacy Settings: Remember that removing your DP doesn't necessarily change your overall Instagram privacy settings. If you're concerned about privacy, review your account settings to ensure they reflect your desired level of privacy.
-
App Updates: The exact steps might differ slightly depending on the version of the Instagram app you're using. Ensure you have the latest version installed for the smoothest experience.
-
Troubleshooting: If you encounter any problems, try restarting your app or device. You might also check Instagram's help center for support.
This comprehensive guide should help you successfully remove your Instagram profile picture. Remember to always double-check your actions before confirming any changes to your profile. Now you're equipped to easily manage your Instagram profile picture!