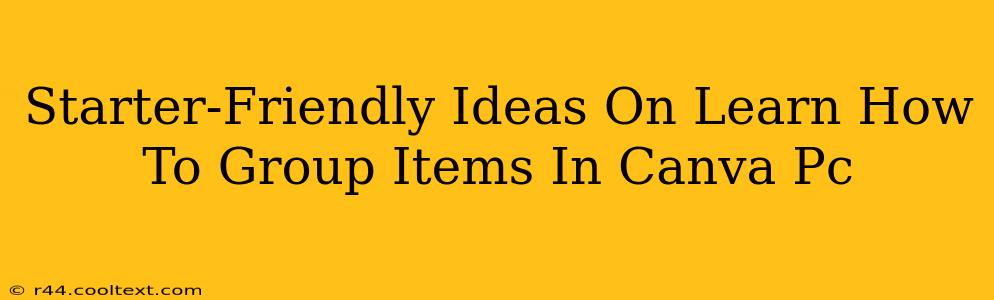Canva is a fantastic design tool, but mastering its features takes time. One crucial skill for efficient Canva design is grouping items. This simple action dramatically speeds up your workflow and improves accuracy. This guide provides beginner-friendly ways to learn how to group items in Canva on your PC, transforming you from a Canva novice to a confident designer.
Why Group Items in Canva?
Before diving into the how, let's understand the why. Grouping items in Canva offers several key advantages:
- Simplified Selection: Instead of painstakingly selecting each individual element, you can select the entire group with a single click. This is especially helpful when working with complex designs containing numerous elements.
- Efficient Movement and Resizing: Move, resize, or rotate multiple elements simultaneously. This drastically reduces the time and effort required for design adjustments.
- Organized Layers: Grouping keeps your design organized, preventing accidental movements or deletions of individual elements. This is crucial for larger, more intricate projects.
- Improved Workflow: Grouping streamlines your design process, allowing for faster iterations and a smoother overall experience.
How to Group Items in Canva (PC): A Step-by-Step Guide
Grouping items in Canva is incredibly intuitive. Here’s how to do it:
-
Select Your Items: Click and drag your mouse to create a selection box around all the elements you want to group. Alternatively, you can hold down the Shift key while clicking on each individual element.
-
Group the Selection: Once all the desired elements are selected, right-click on any of the selected items. A context menu will appear. Select the "Group" option. Alternatively, you can use the keyboard shortcut Ctrl + G.
-
Ungrouping Items: If you need to edit individual elements within a group, simply right-click on the grouped items and select "Ungroup". The keyboard shortcut for ungrouping is Ctrl + Shift + G.
Beyond the Basics: Advanced Grouping Techniques
Once you master the basic grouping method, explore these advanced techniques:
- Grouping within Groups: You can group groups! This allows for a highly organized layered structure, perfect for complex designs.
- Using Groups with Layers: Understanding how groups interact with Canva's layer panel enhances your control over the design hierarchy. Experiment with bringing groups forward or backward to refine your design's visual order.
- Grouping and the Alignment Tools: Combine grouping with Canva's alignment tools for perfectly spaced and aligned elements within your group.
Troubleshooting Tips
- Items Not Grouping: Ensure all elements are fully selected before attempting to group. If you're having trouble, double-check your selection.
- Accidental Grouping: Don't worry about accidental grouping – simply ungroup and start again.
Conclusion: Mastering Canva Grouping for Design Success
Grouping items is a fundamental skill in Canva. By mastering this technique, you'll significantly improve your design efficiency and create more professional-looking projects. Start practicing today and watch your Canva designs flourish! Remember to experiment, explore, and have fun! Happy designing!