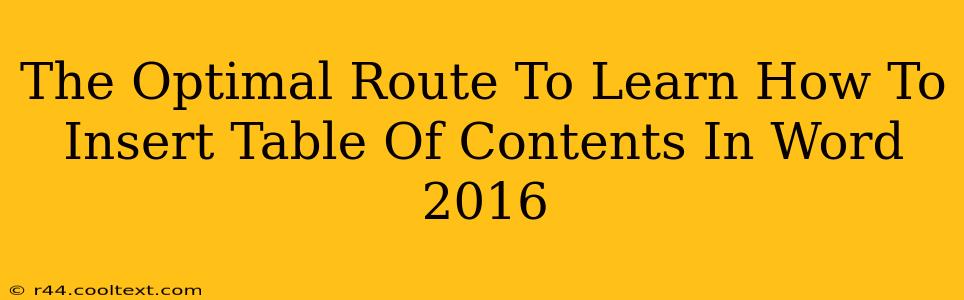Creating professional-looking documents in Microsoft Word 2016 often necessitates a well-structured Table of Contents (TOC). A clearly organized TOC enhances readability and navigation, making your document more user-friendly. This guide provides the optimal route to mastering the art of inserting a Table of Contents in Word 2016, ensuring your documents are polished and professional.
Understanding the Prerequisites: Headings and Styles
Before you can insert a Table of Contents, you need to properly format your document's headings using Word's built-in heading styles. This is crucial. The TOC automatically pulls information from these styles, so inconsistent formatting will lead to an inaccurate or incomplete TOC.
Utilizing Heading Styles Effectively
Word 2016 offers pre-defined heading styles (Heading 1, Heading 2, Heading 3, etc.). Instead of manually formatting your text (e.g., using bold and larger font sizes), apply these styles. This not only ensures consistency but also provides the structure necessary for the TOC to function correctly.
- How to apply heading styles: Select the text you want to designate as a heading, then go to the "Home" tab on the ribbon. In the "Styles" group, you'll find the heading styles. Simply click the appropriate heading level (Heading 1 for your main headings, Heading 2 for subheadings, and so on).
Example: Your main chapter title should be Heading 1, while sub-sections under that chapter should be Heading 2, and further subsections would be Heading 3, and so forth. Maintaining this hierarchy is key for a properly generated TOC.
Inserting the Table of Contents
Once your headings are correctly styled, inserting the TOC is straightforward:
-
Place your cursor: Position your cursor where you want the Table of Contents to appear in your document. Typically, this is at the beginning, after the title page or abstract.
-
Access the References tab: Go to the "References" tab on the ribbon.
-
Click "Table of Contents": In the "Table of Contents" group, you'll find several options. Select the style you prefer; the automatic options will generate a TOC based on your existing headings.
Refining Your Table of Contents
The automatically generated TOC is usually a good starting point, but you can customize it further:
-
Updating the Table of Contents: If you make changes to your document's headings (add, delete, or rearrange), you need to update the TOC to reflect these changes. Right-click on the TOC and select "Update Field." Choose "Update entire table" to refresh everything, or "Update page numbers only" if you only changed page numbers.
-
Changing the TOC Style: Experiment with different TOC styles to find one that best suits your document's design. You can find these options by clicking the arrow next to the "Table of Contents" button on the ribbon.
-
Manual Table of Contents (Advanced): For advanced control, you can create a manual Table of Contents. This involves manually adding each entry, offering precise formatting control, but is generally not necessary for standard documents.
Troubleshooting Common Issues
-
My Table of Contents is empty: Double-check that you've applied the correct heading styles to your text. The TOC only references text formatted with these styles.
-
My Table of Contents is inaccurate: Ensure your headings are consistently styled and that you've updated the TOC after making changes to your document.
-
My page numbers are wrong: Make sure you've updated the TOC after changes affecting pagination.
By following these steps and understanding the importance of consistent heading styles, you'll confidently create professional-looking documents in Word 2016, complete with accurate and visually appealing Tables of Contents. Remember, consistent application of heading styles is the cornerstone of a successful TOC.