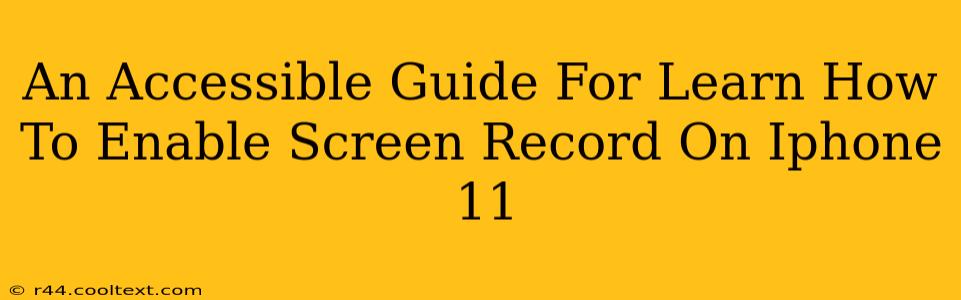Are you an iPhone 11 user who needs to record your screen? Perhaps you're creating a tutorial, showing someone how to use an app, or capturing gameplay. Whatever the reason, screen recording is a handy feature, and thankfully, it's built right into your iPhone 11. This guide will walk you through the simple steps, ensuring you can enable and use this function with ease.
Finding the Screen Recording Control Center
The first step to screen recording on your iPhone 11 is accessing the Control Center. This is where all your quick-access toggles live, including Wi-Fi, Bluetooth, and, importantly, screen recording.
Here's how to get there:
-
Swipe down from the top-right corner of your screen. This reveals the Control Center. If you're using an iPhone 11 with a home button, you'll swipe up from the bottom.
-
Locate the Screen Recording button. It typically looks like a circle with a smaller circle inside, sometimes with a solid line across it.
If you don't see the screen recording button, don't worry! You'll need to add it to your Control Center. We'll cover that in the next section.
Adding Screen Recording to Your Control Center (If Needed)
If the screen recording button isn't readily available in your Control Center, here's how to add it:
-
Open the Settings app. This is the gray icon with gears on your home screen.
-
Tap on "Control Center."
-
Tap on "Customize Controls."
-
Find "Screen Recording" in the "More Controls" section.
-
Tap the green "+" button next to "Screen Recording" to add it. It will then appear in your Control Center.
Recording Your iPhone 11 Screen: A Step-by-Step Guide
Now that you've added (or located) the screen recording button, let's record!
-
Open the app you want to record. Make sure you have everything ready before you start.
-
Swipe down from the top-right corner of your screen (or swipe up from the bottom if using an iPhone 11 with a home button) to open Control Center.
-
Tap the Screen Recording button. A three-second countdown will appear.
-
During the countdown, start whatever action you want to record.
-
To stop recording, swipe down from the top of your screen (or swipe up from the bottom) to open Control Center and tap the red recording indicator. The recording will automatically save to your Photos app.
Finding Your Screen Recording
Your screen recordings are automatically saved to your Photos app. You can easily locate them by looking through your photo library or searching for "screen recording" in the search bar within the Photos app.
Troubleshooting Common Issues
- Microphone Audio: If you want audio included in your screen recording, make sure that the microphone icon is enabled in the Control Center when you start recording (a small microphone appears next to the screen recording button when enabled).
This guide provides a comprehensive walkthrough of enabling and using screen recording on your iPhone 11. If you encounter any problems, check your iPhone’s settings or consult Apple's official support documentation. Remember to practice and explore the feature to master screen recording on your iPhone 11.