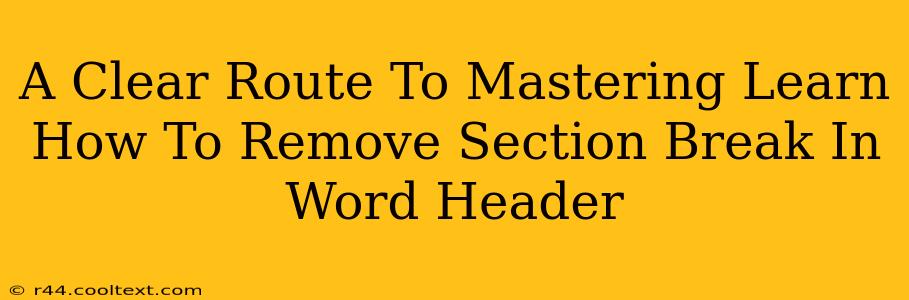Are you wrestling with stubborn section breaks disrupting your Word headers? Don't let inconsistent headers frustrate your document formatting! This comprehensive guide provides a clear, step-by-step approach to mastering the art of removing section breaks from Word headers, ensuring a polished and professional final product. We'll cover various scenarios and troubleshooting tips to help you conquer this common Word formatting challenge.
Understanding Section Breaks and Their Impact on Headers
Before we dive into removal techniques, let's understand why section breaks affect headers. Section breaks in Microsoft Word divide your document into independent sections, allowing for different formatting options within each section. This includes headers and footers. If you have different headers in different sections, removing the section break will likely unify your header styles.
Identifying the Culprit: Locating Section Breaks
The first step is identifying where the troublesome section breaks are located. They often appear as a dashed line across the entire page width in Print Layout view. However, they can sometimes be subtle, requiring careful scrutiny of your document. To make them easier to spot, switch to the "Draft" view or use the "Show/Hide" paragraph markers (¶) button to display hidden formatting symbols.
Methods to Remove Section Breaks from Word Headers
Now, let's explore the most effective methods for removing these pesky section breaks:
Method 1: The Direct Deletion Approach
This is often the simplest approach. If you can clearly see the section break, just position your cursor immediately before the break and press the "Delete" key.
Important Note: This method works best when the section break is clearly visible. If you're dealing with multiple sections and linked headers, this approach might not be ideal.
Method 2: Employing the Navigation Pane
For larger documents or situations where you're unsure of the section break's exact location, leverage the navigation pane:
- Open the Navigation Pane (usually found under the "View" tab).
- Select "Navigate to" from the drop-down menu and switch to "Headings" if the section break was inserted near a heading.
- Carefully examine the headings and their associated pages, searching for inconsistencies in your header style. This will help you pinpoint the section break's position.
Method 3: Working with Header & Footer Tools
This method allows for more precise control, especially with multiple section breaks affecting headers:
- Double-click within the header area of the section with the unwanted section break. This opens the Header & Footer Tools.
- Look for the "Link to Previous" button in the "Header & Footer Tools" design tab. If it's activated (meaning headers are linked), click it to unlink the current header from the previous one. This enables independent editing, allowing you to remove the section break without affecting other headers.
- Close the header editing mode, save your changes and then carefully review your header consistency throughout the document.
Troubleshooting Tips for Persistent Section Breaks
Sometimes, section breaks are stubborn. Here are some troubleshooting steps if the above methods don't immediately resolve your issue:
- Save and Re-open: Sometimes, simply saving your Word document and then reopening it can refresh the formatting and allow for easier section break removal.
- Check for Hidden Text: Ensure that no hidden text is creating an unintentional section break. Use the "Show/Hide" paragraph markers to check for any hidden content.
- Copy and Paste: As a last resort, you can copy the content of the affected sections to a new document. This can help to eliminate any corrupted formatting issues linked to the section break.
Conclusion: Achieving Consistent Headers with Ease
Mastering the removal of section breaks in Word headers is a valuable skill for anyone working with this software. By understanding the underlying cause and utilizing the techniques outlined above, you can achieve consistent and professional-looking headers, saving time and enhancing the overall presentation of your documents. Remember to save frequently as you work to avoid losing your changes! With a bit of practice, you'll be confidently removing section breaks and perfecting your Word document headers in no time.