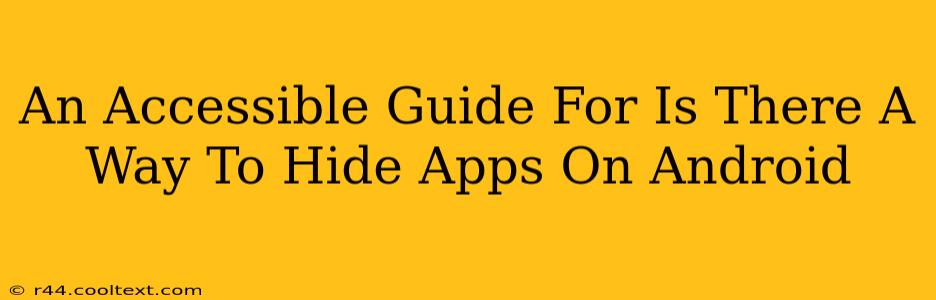Are you looking for some privacy or just want a cleaner home screen? Many Android users wonder, "Is there a way to hide apps on Android?" The answer is a resounding yes! This guide will walk you through several methods to effectively hide apps on your Android device, catering to different levels of technical expertise.
Why Hide Apps on Android?
Before diving into the how-to, let's explore why someone might want to hide apps. Reasons include:
- Privacy: Keeping sensitive apps (banking, dating, etc.) away from prying eyes.
- Organization: A cleaner home screen, free from clutter and distractions.
- Child Safety: Preventing children from accessing inappropriate apps.
- Discreet Use: Hiding apps you don't want others to know you're using.
Method 1: Using Android's Built-in Features (For Most Devices)
Many modern Android versions offer built-in functionality for managing app visibility. This is often the easiest and most secure method.
Steps:
- Locate the App Drawer: Find the icon that shows all your installed apps. It's usually a grid of icons or a drawer you can pull up from the bottom of the screen.
- Find the Settings Menu: Within the app drawer, there is usually a three-dot menu or gear icon (settings). Tap this.
- Look for "Hide Apps" or Similar: The exact wording varies depending on your phone's manufacturer and Android version. You might find options like "Hide apps," "Manage apps," or "App settings."
- Select Apps to Hide: Once you've located the app hiding feature, you'll be presented with a list of installed apps. Choose the ones you wish to conceal.
- Confirm: Confirm your selection. The hidden apps will disappear from your app drawer and home screen.
Note: The exact location of these settings might differ slightly depending on your Android version and device manufacturer (Samsung, Google Pixel, OnePlus, etc.). Consult your phone's user manual if you can't find these options.
Method 2: Using a Third-Party Launcher
If your device doesn't offer built-in app hiding, a third-party launcher can often provide this functionality. These launchers replace your default Android launcher, offering customization options, including app hiding. Popular choices include Nova Launcher and Action Launcher.
Caution: Always download launchers from reputable sources like the Google Play Store to avoid malware.
Using a Third-Party Launcher (General Steps):
- Download and Install: Download your chosen launcher from the Google Play Store.
- Set as Default: After installation, you'll usually be prompted to set the new launcher as your default.
- Configure App Hiding: Explore the launcher's settings. Look for options related to app hiding, app management, or customization. The precise location of these settings will depend on the specific launcher.
Method 3: Creating a Folder (A Simple Solution)
If you just want a tidier home screen without the complexity of hiding apps entirely, consider simply creating a folder.
- Long-Press an App Icon: On your home screen, press and hold on an app icon.
- Drag and Drop: Drag the app icon onto another app icon.
- Name the Folder: A folder will be created. You can rename this folder to something discreet.
This keeps apps organized, even if they aren't technically "hidden."
Securing Your Hidden Apps
Remember that while these methods effectively hide apps, they may not offer complete security. A determined individual might still be able to access these apps through alternative means. For strong security, consider using a strong device password or biometric lock (fingerprint, face recognition).
Conclusion: Finding the Best Way to Hide Apps on Android
Choosing the right method depends on your device, your comfort level with technology, and your specific privacy needs. Whether you use built-in features, a third-party launcher, or simply organize your apps into folders, this guide provides accessible options for hiding apps on your Android device, helping you maintain control and privacy over your mobile experience. Remember to always download apps from trusted sources to protect your device's security.