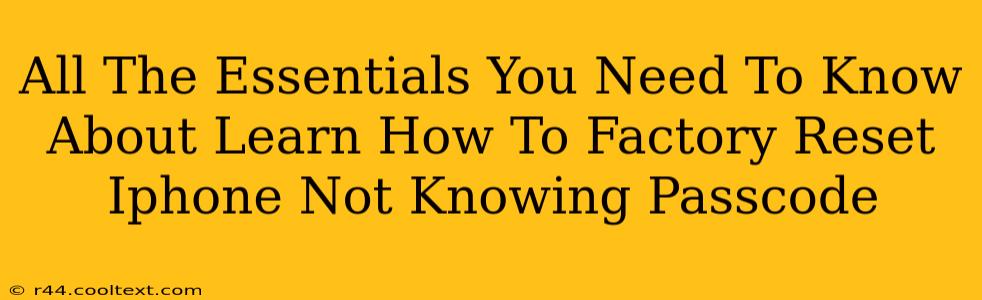Losing your iPhone passcode is frustrating, especially when you need to reset your device. Fortunately, there are ways to factory reset your iPhone even if you've forgotten your passcode. This guide will walk you through the essential steps and considerations involved in this process. We'll cover everything you need to know to regain control of your device safely and efficiently.
Understanding the Implications of a Factory Reset
Before we delve into the how-to, it's crucial to understand what a factory reset entails. A factory reset completely erases all data and settings on your iPhone, returning it to its original state as if it were brand new. This means all your photos, videos, apps, contacts, and other data will be permanently deleted. There's no going back after a factory reset, so back up your data if at all possible (we'll discuss this further below).
What Happens During a Factory Reset?
- Data Deletion: All personal data is removed from your iPhone's internal storage.
- Settings Reset: All custom settings, including Wi-Fi passwords, app preferences, and accessibility options, are restored to their default values.
- Software Restoration: Your iPhone's software is reverted to the factory-installed version.
How to Factory Reset Your iPhone Without a Passcode
The method for factory resetting your iPhone without a passcode depends on whether you have previously enabled Find My iPhone.
Method 1: Using Find My iPhone (If Enabled)
If you had Find My iPhone enabled before you lost your passcode, you can use it to remotely erase your iPhone. This is the safest method as it involves erasing the data remotely before anyone can access your device.
- Access iCloud.com: Go to iCloud.com on another device (computer, tablet, or another phone).
- Sign In: Log in using your Apple ID and password. Remember this is the same Apple ID associated with your iPhone.
- Find My iPhone: Open "Find My" and select "Find My iPhone."
- Select Your iPhone: Choose your iPhone from the list of devices.
- Erase iPhone: Click on "Erase iPhone". You might be asked to enter your Apple ID password again for verification.
- Confirmation: Confirm that you want to erase your iPhone. This process will take some time.
Important Note: Once you erase your iPhone using Find My iPhone, your device will be completely wiped. You will need to set it up as new during the initial setup process after the erase is complete.
Method 2: Using iTunes/Finder (If Find My iPhone is Disabled)
If Find My iPhone was disabled, you'll need to erase your iPhone through iTunes (for older computers) or Finder (for newer macOS computers). This method requires physical access to your computer.
- Connect Your iPhone: Connect your iPhone to your computer using a USB cable.
- Open iTunes/Finder: Open iTunes (for Windows or older macOS versions) or Finder (for newer macOS versions). Your iPhone should appear.
- Restore iPhone: Locate the option to "Restore iPhone" (exact wording may vary slightly depending on your software version). Click on it.
- Confirmation: Confirm that you want to restore your iPhone. This action will erase all data on your iPhone.
- Wait for Completion: The process can take some time. Do not disconnect your iPhone during this procedure.
Important Note: After restoring your iPhone this way, you will need to set it up as a new device. All your data will be lost permanently.
Preventing Future Passcode Problems
To avoid facing this situation again, consider these preventative measures:
- Enable Find My iPhone: This feature allows you to remotely locate, lock, or erase your iPhone if it's lost or stolen.
- Use a Strong Passcode: Choose a passcode that is difficult to guess but easy for you to remember.
- Regular Backups: Back up your iPhone regularly using iCloud or iTunes/Finder.
Conclusion
Losing your iPhone passcode can be stressful, but knowing how to factory reset your device without it can help you regain control. Remember to always back up your data if possible. By following the steps outlined above and implementing preventative measures, you can minimize the impact of future passcode-related issues. Choose the method that best suits your situation and remember to always prioritize data security.