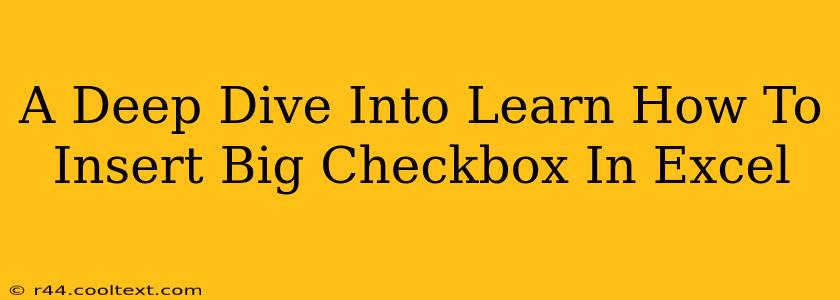Excel's default checkboxes are, let's be honest, a bit underwhelming. They're small, and sometimes difficult to see, especially on larger spreadsheets or presentations. But what if you need larger, more prominent checkboxes? This deep dive will guide you through several methods to create and insert big checkboxes in Excel, transforming your spreadsheets from functional to visually appealing and user-friendly.
Why Use Larger Checkboxes in Excel?
Before we jump into the how, let's consider the why. Larger checkboxes offer several advantages:
-
Improved User Experience: Big, bold checkboxes are easier to see and interact with, leading to a smoother user experience, particularly for those with visual impairments or working on smaller screens.
-
Enhanced Visual Appeal: Larger checkboxes can significantly improve the overall aesthetics of your spreadsheet, making it more professional and engaging.
-
Clearer Data Representation: In reports or forms, large checkboxes make it instantly clear whether an item is selected or not, reducing ambiguity and potential errors.
Method 1: Using the Developer Tab (For Existing Excel Checkboxes)
This method is perfect if you already have standard checkboxes in your spreadsheet and simply want to enlarge them.
Step-by-Step Guide:
-
Enable the Developer Tab: If you don't see the "Developer" tab in your Excel ribbon, you'll need to enable it. Go to File > Options > Customize Ribbon. Check the "Developer" box and click "OK".
-
Select Your Checkbox: Click on the checkbox you want to resize.
-
Resize the Checkbox: Click and drag the sizing handles (small squares around the edges of the checkbox) to enlarge it to your desired size.
Method 2: Leveraging Shapes (For Custom-Sized Checkboxes)
This offers the most flexibility for creating truly large, custom checkboxes.
Step-by-Step Guide:
-
Insert a Shape: Go to the Insert tab and click on Shapes. Choose a square or rectangle.
-
Resize the Shape: Drag the sizing handles to create a checkbox of your desired size.
-
Add a Check Mark (Optional): You can add a check mark symbol using the Insert Symbols option (Insert > Symbols) or by copying and pasting a check mark character (✓) into the shape.
-
Format the Shape: You can change the shape's fill color, border color, and other properties using the Shape Format options on the right-hand side. This allows for highly customized checkboxes.
-
Link to a Cell (Crucial for Functionality): To make your checkbox functional, you need to link it to a cell in your spreadsheet. Right-click the shape, select Format Shape, and under the Properties section, find the Cell link option. Click on the cell where you want the checkbox status to be reflected (TRUE/FALSE).
Method 3: Using VBA (For Advanced Customization)
This is the most powerful method but requires some familiarity with Visual Basic for Applications (VBA). It allows for complete control over the checkbox's appearance and behavior. While beyond the scope of this tutorial, countless online resources detail VBA checkbox creation and customization. Search for "VBA Excel large checkboxes" for detailed guides.
Choosing the Right Method:
- Method 1 is best for quickly enlarging existing checkboxes.
- Method 2 provides maximum control over size and appearance.
- Method 3 offers ultimate flexibility but requires programming knowledge.
By following these steps, you can create large, visually appealing, and functional checkboxes in Excel, improving the usability and overall impact of your spreadsheets. Remember to experiment with different methods to find what best suits your needs and design preferences. Happy checking!