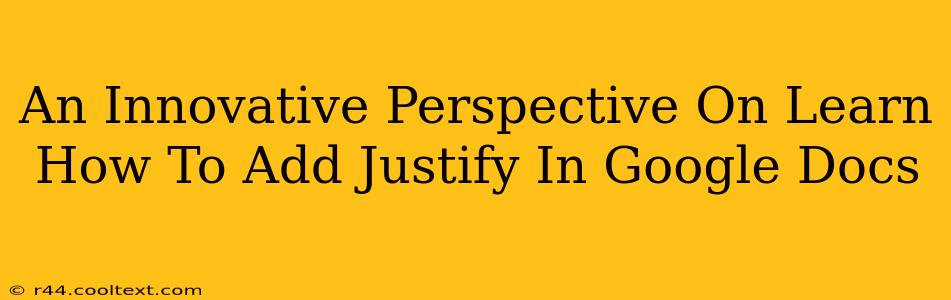Google Docs has become an indispensable tool for writing and collaboration, offering a user-friendly interface with powerful formatting options. However, even seasoned users might occasionally find themselves searching for specific features. One such feature, often overlooked yet highly beneficial for professional-looking documents, is text justification. This post offers an innovative approach to learning how to add justify in Google Docs, going beyond the basic instructions to explore its impact on readability and document design.
Understanding Text Justification
Before diving into the how, let's understand the why. Text justification, or aligning text to both the left and right margins, creates a clean, balanced look, enhancing the overall professionalism of your document. While left-alignment is the default and simplest, justified text provides a more polished and formal appearance, ideal for reports, essays, and professional communications.
However, it's crucial to acknowledge that justified text can sometimes negatively impact readability. Large gaps between words can disrupt the natural flow, making it more challenging for the reader to follow. Therefore, understanding when to use justified text is as important as knowing how to implement it.
How to Justify Text in Google Docs: A Step-by-Step Guide
The process is remarkably straightforward:
- Select your text: Highlight the portion of text you wish to justify.
- Locate the alignment options: Look for the toolbar at the top of your Google Doc. You'll see a series of icons relating to text formatting.
- Click the justify button: This icon typically looks like a horizontal line with outward-pointing arrows on either end (or similar visual representation). Click this button.
That's it! Your selected text is now justified.
Optimizing Justified Text for Readability
While justified text enhances the aesthetic appeal, it's critical to optimize it for readability. Consider these tips:
-
Hyphenation: Google Docs offers automatic hyphenation. Enabling this feature can significantly reduce large gaps between words, making justified text much easier to read. Find the hyphenation settings within the "File" menu.
-
Font Selection: Certain fonts are better suited for justified text than others. Serif fonts, with their small decorative flourishes at the ends of letters, generally handle justification more gracefully than sans-serif fonts.
-
Appropriate Use Cases: Remember that justified text isn't always the best choice. Avoid using it for short paragraphs or body text where readability is paramount. Reserve it for longer sections of text where a polished, formal look is desired.
Advanced Techniques and Troubleshooting
-
Justifying only specific sections: You can selectively justify different parts of your document, applying the formatting to specific paragraphs or sections as needed, maintaining stylistic flexibility.
-
Troubleshooting: If your justified text still looks uneven, experimenting with font size, line spacing, or hyphenation settings can often resolve the issue.
Conclusion: Mastering Text Justification in Google Docs
Learning how to add justify in Google Docs is a valuable skill for anyone who frequently uses this platform for creating professional documents. By understanding the implications of justification and applying the tips outlined in this guide, you can produce documents that are both visually appealing and highly readable. Remember to always prioritize clarity and ease of reading when formatting your text. Mastering this seemingly simple feature can significantly enhance your document's professional impact.