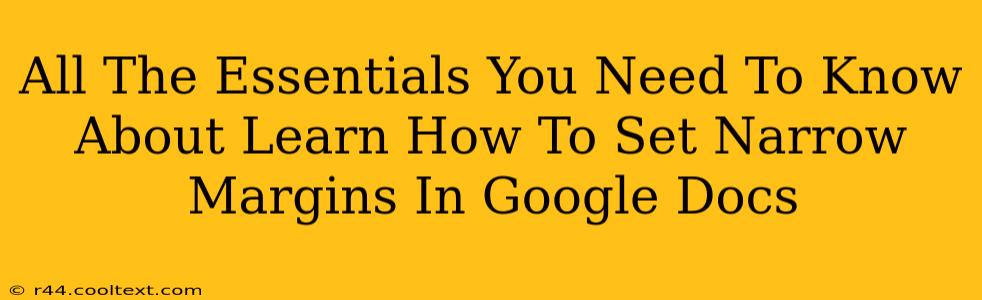Google Docs is a fantastic tool for creating all sorts of documents, from simple letters to complex research papers. But sometimes, the default margins just don't cut it. Maybe you need to squeeze more text onto a page, or perhaps you're working with a specific formatting requirement. Whatever the reason, knowing how to adjust your margins is a crucial skill. This guide will walk you through setting narrow margins in Google Docs, covering everything you need to know.
Why Use Narrow Margins?
Before we dive into the how, let's quickly discuss why you might want to use narrow margins. Several reasons might prompt you to reduce the white space around your text:
- Saving Paper: Narrow margins allow you to fit more content onto each page, reducing paper consumption and printing costs. This is especially useful for lengthy documents or when printing on a budget.
- Meeting Formatting Requirements: Certain academic institutions or professional organizations may have specific margin requirements for submitted documents. Adhering to these guidelines is essential for proper submission and grading.
- Improving Readability (Sometimes): While excessive margins can improve readability, narrower margins can sometimes enhance the visual flow, especially for documents with dense text or numerous images. This is a matter of preference and the overall document design.
- Maximizing Space: When working with limited page space, such as in brochures or flyers, narrow margins can help you fit more information into a smaller area.
How to Set Narrow Margins in Google Docs: A Step-by-Step Guide
Setting narrow margins in Google Docs is straightforward. Follow these steps:
-
Open Your Google Doc: Begin by opening the Google Doc you wish to modify.
-
Access the File Menu: Click on "File" located in the top left corner of your screen.
-
Navigate to "Page Setup": In the dropdown menu, select "Page setup."
-
Adjust Margins: A new window will appear. Here you'll find options to adjust the top, bottom, left, and right margins. The default is usually around 1 inch. To set narrow margins, input your desired measurements in inches, centimeters, or millimeters. For truly narrow margins, you might enter values like 0.5 inches or even less, but be mindful of readability.
-
Apply Changes: Click "OK" to apply the new margin settings to your document.
Fine-Tuning Your Margins: Advanced Tips
-
Custom Margins: For complete control, you can manually enter different margin sizes for each side of the page. This allows for asymmetrical layouts if needed.
-
Mirrored Margins: If you're working with a booklet or document intended to be printed double-sided, consider using mirrored margins. This ensures that the margins are consistent when the document is folded. You'll find this option within the "Page setup" menu.
-
Previewing Your Changes: Before you finalize your changes, it's a good idea to preview how the narrow margins will look. This helps you avoid potential readability issues.
Troubleshooting Common Issues
-
Text Overflow: If your narrow margins cause text to overflow into the margins, you may need to adjust font size, line spacing, or paragraph spacing to better fit the content within the new margins.
-
Inconsistent Margins: If your margins seem inconsistent across pages, double-check your page setup settings to ensure that they are applied consistently throughout the entire document.
Conclusion: Master Your Margins for Professional Documents
Mastering margin adjustments is a valuable skill for anyone using Google Docs. By following these steps and tips, you can effectively control the layout of your documents, ensuring they meet your specific needs and present a professional appearance. Now go forth and create perfectly formatted documents!