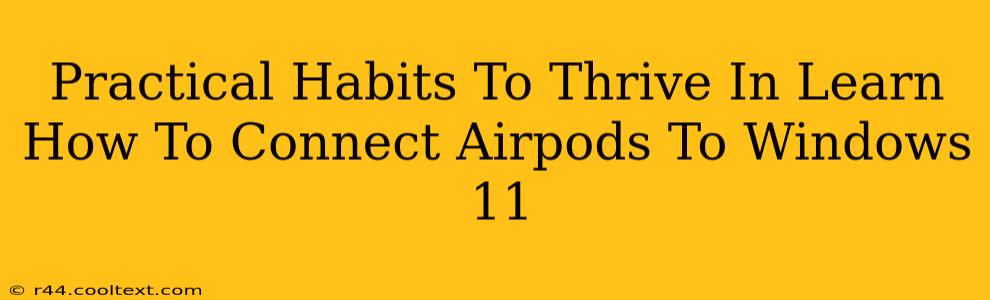Connecting your AirPods to your Windows 11 PC might seem daunting at first, but with a few simple steps and some practical habits, you'll be enjoying seamless audio in no time. This guide outlines the process and provides tips for a smoother experience. Mastering this connection is just one small step towards maximizing your productivity and enjoyment of both your Apple AirPods and your Windows 11 machine.
Why Connect AirPods to Windows 11?
Many users appreciate the convenience and sound quality of AirPods. Connecting them to Windows 11 unlocks a world of possibilities, including:
- Superior Audio: AirPods offer excellent sound quality for listening to music, podcasts, and audiobooks.
- Hands-Free Calling: Easily take and manage calls with the built-in microphone.
- Seamless Switching: Quickly switch between your Windows PC and other Apple devices.
- Enhanced Productivity: Use AirPods for online meetings and video conferencing with clear audio.
Step-by-Step Guide: Connecting AirPods to Windows 11
Here's a clear, step-by-step guide on how to successfully connect your AirPods to your Windows 11 computer:
-
Ensure Bluetooth is Enabled: On your Windows 11 PC, ensure that Bluetooth is turned on. You can usually find this setting in the quick settings menu (click the network icon in the system tray), or within the Settings app under "Bluetooth & devices."
-
Put AirPods in Pairing Mode: Open the AirPods case and remove your AirPods. Keep the lid open. After a few seconds, the AirPods should automatically enter pairing mode. You'll often see a small light flash on the case indicating this. If not, press and hold the button on the back of the case until the light starts flashing white.
-
Add Device on Windows 11: On your Windows 11 PC, go to Settings > Bluetooth & devices > Add device. Your AirPods should appear in the list of available devices.
-
Select Your AirPods: Click on your AirPods from the list of available devices. Windows 11 will automatically begin the pairing process.
-
Confirm Connection: Once the connection is complete, your AirPods will be listed under "Connected devices." You'll now be able to hear audio through your AirPods.
Troubleshooting Common Connection Issues
Even with clear instructions, some users encounter problems. Here are some common issues and solutions:
AirPods Not Showing Up in Available Devices
- Check Battery Levels: Ensure your AirPods and the charging case have sufficient battery power.
- Restart Your PC: A simple restart can often resolve temporary software glitches.
- Restart AirPods: Put the AirPods back in their case, close the lid for a few seconds, then open and try again.
- Bluetooth Interference: Other Bluetooth devices might be interfering; try turning them off temporarily.
Audio Quality Problems
- Check Sound Settings: Make sure your AirPods are selected as the default audio output device in Windows 11 sound settings.
- Update Drivers: Out-of-date Bluetooth drivers can affect audio quality. Check for updates on the manufacturer's website (or through Windows Update).
Optimize Your AirPods Experience with Windows 11
For an optimal experience, consider these additional tips:
- Regularly Update Windows: Keeping your operating system up-to-date ensures compatibility and performance improvements.
- Manage Bluetooth Connections: Unpair any unused Bluetooth devices to reduce interference.
- Explore Sound Settings: Windows 11 offers advanced sound settings to customize your audio experience.
By following these steps and implementing these practical habits, you can reliably connect your AirPods to Windows 11 and enjoy seamless audio for all your computing needs. Remember that consistent troubleshooting and staying updated will keep your connection smooth and your listening experience top-notch.