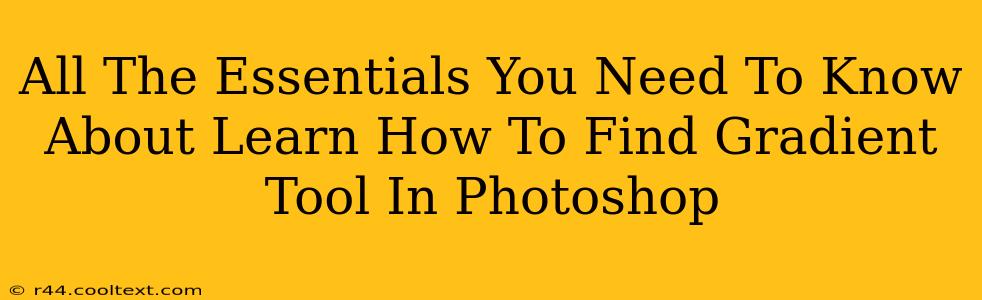Finding the Gradient Tool in Photoshop might seem like a simple task, but for beginners, it can be a little tricky. This comprehensive guide will walk you through precisely how to locate this powerful tool and unlock its creative potential. We'll cover various methods and offer tips to ensure you're using it effectively. Let's dive in!
Mastering the Gradient Tool: A Photoshop Essential
The Gradient Tool is a cornerstone of digital image editing, allowing you to create smooth transitions between two or more colors. This is crucial for everything from subtle background effects to vibrant, eye-catching designs. Whether you're a seasoned Photoshop user or just starting, understanding its location and functionality is key.
Locating the Gradient Tool: Method 1 - The Tools Panel
The most common way to access the Gradient Tool is via the Tools panel. This panel, usually located on the left-hand side of your Photoshop interface, contains a variety of tools categorized by function.
- Open Photoshop: Launch your Adobe Photoshop software.
- Identify the Tools Panel: Look for the vertical panel on the left.
- Locate the Gradient Tool: It's represented by an icon showing a linear gradient. You might need to click and hold on another tool (like the Paint Bucket) to reveal it in a dropdown menu. This is because several tools share the same space in the panel.
Locating the Gradient Tool: Method 2 - The Keyboard Shortcut
For experienced users, keyboard shortcuts offer a faster way to access tools. The keyboard shortcut for the Gradient Tool is G. Simply press the 'G' key on your keyboard, and the Gradient Tool will be activated, provided no other tool is actively selected.
Understanding the Gradient Tool Options Bar
Once you've selected the Gradient Tool, you'll see an options bar appear at the top of the Photoshop workspace. This bar provides several options to customize your gradients:
- Gradient Presets: This dropdown menu lets you choose from various pre-defined gradients. Experiment with different options to see the variety available.
- Gradient Editor: This allows for fine-grained control, enabling you to create custom gradients with specific color stops, positions, and types (linear, radial, angle, reflected, diamond). This is a powerful feature for achieving precise color transitions.
- Mode: This dropdown menu allows you to choose blending modes, impacting how the gradient interacts with the existing image layers.
- Opacity: Adjusts the transparency of the gradient.
- Reverse: This button flips the gradient's direction.
Tips and Tricks for Gradient Mastery
- Experiment with different gradient types: Linear, radial, angle, reflected, and diamond gradients each offer unique effects.
- Master the Gradient Editor: Take the time to learn how to create and customize your own gradients for unique results.
- Use layer masks: Applying gradients to layer masks offers precise control over the areas affected by the gradient.
- Combine gradients with other tools: Experiment with using gradients in conjunction with other Photoshop tools like the Brush Tool or the Smudge Tool for even more creative options.
Conclusion: Unlock the Power of Gradients
The Gradient Tool is a powerful asset in any Photoshop user's toolkit. By understanding its location and options, you can unlock a world of creative possibilities. Remember to experiment, explore the different settings, and practice to truly master this essential tool. Now go forth and create stunning gradients!