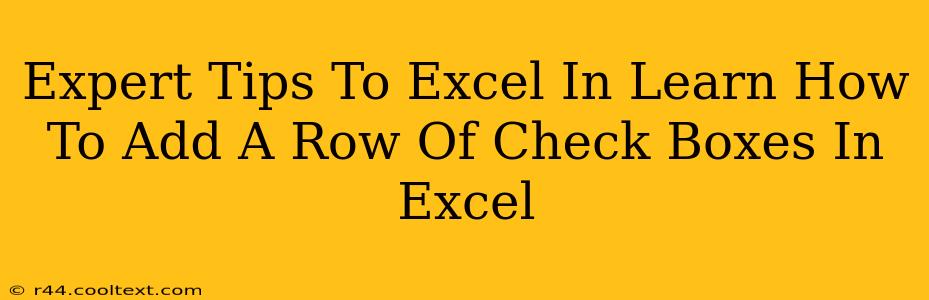Adding rows of checkboxes in Excel might seem like a simple task, but mastering the technique opens up a world of possibilities for data management, form creation, and interactive spreadsheets. This guide provides expert tips and tricks to help you excel in this often-overlooked skill. We'll cover various methods, from simple manual insertion to leveraging VBA for advanced automation.
Understanding the Need for Checkboxes in Excel
Before diving into the how-to, let's understand why you might need rows of checkboxes. Checkboxes offer a user-friendly way to:
- Collect Binary Data: Easily gather "yes/no," "true/false," or "checked/unchecked" responses. This is invaluable for surveys, questionnaires, and data collection forms.
- Enhance Spreadsheet Interactivity: Transform static spreadsheets into dynamic tools where users can actively participate and provide input.
- Simplify Data Analysis: Checked checkboxes can be easily analyzed using Excel's formulas and functions, making data interpretation much simpler.
- Create Custom Forms: Checkboxes form the foundation of many custom Excel forms, enhancing user experience and data input efficiency.
Method 1: Manually Adding Checkboxes (For Smaller Datasets)
This is the simplest approach, ideal for spreadsheets with a limited number of rows.
- Navigate to the Developer Tab: If you don't see the "Developer" tab, go to File > Options > Customize Ribbon. Check the "Developer" box and click "OK".
- Insert Checkboxes: On the Developer tab, click "Insert" and select the checkbox from the "Form Controls" section.
- Place and Link: Click and drag to place the checkbox in your desired cell. A dialog box will appear. Click "OK" to link it to the cell.
- Repeat for Each Row: Repeat steps 2 and 3 for each row, ensuring each checkbox is linked to a different cell.
Method 2: Using VBA for Automation (For Larger Datasets)
For larger datasets, manual insertion becomes tedious. VBA (Visual Basic for Applications) automates the process.
VBA Code (Adapt cell ranges as needed):
Sub AddCheckboxes()
Dim i As Long
Dim chkBox As OLEObject
For i = 2 To 10 ' Adjust 10 to the last row you need checkboxes in
Set chkBox = ActiveSheet.OLEObjects.Add(ClassType:="Forms.CheckBox.1", Link:=True, _
DisplayAsIcon:=False, Left:=10, Top:=i * 15 + 10) ' Adjust left and top as needed
chkBox.Name = "CheckBox" & i
chkBox.Placement = xlMoveAndSize
' Link the checkbox to a cell
chkBox.LinkedCell = Cells(i, 1).Address ' Link to column A
Next i
End Sub
This VBA code adds 9 checkboxes (from row 2 to 10) in column A. Modify the code to adjust the number of rows, column placement and other parameters.
Understanding the VBA Code:
For...Nextloop iterates through each row.OLEObjects.Addadds a checkbox.LinkedCellassigns a cell to store the checkbox's state (TRUE/FALSE).
Method 3: Using Excel's Data Validation (For Simple Yes/No)
If you only need a simple "yes/no" option, Excel's data validation offers a simpler alternative.
- Select the Range: Select the cells where you want the yes/no options.
- Data Validation: Go to Data > Data Validation.
- Settings: Choose "List" from the "Allow" dropdown. In the "Source" box, type "Yes,No" (or any other suitable labels).
Tips for Optimization and Best Practices
- Consistent Formatting: Maintain consistent formatting for your checkboxes and labels for a professional look.
- Clear Labeling: Always label your checkboxes clearly to avoid ambiguity.
- Error Handling (VBA): For robust VBA code, include error handling to catch potential issues.
- Data Validation: Use data validation to ensure users input data correctly.
By mastering these techniques, you can efficiently add rows of checkboxes to your Excel spreadsheets, transforming them into powerful and interactive tools for data management and analysis. Remember to choose the method best suited to your needs and dataset size. Whether you're creating simple forms or complex data-driven applications, understanding how to effectively use checkboxes is a valuable skill for any Excel user.