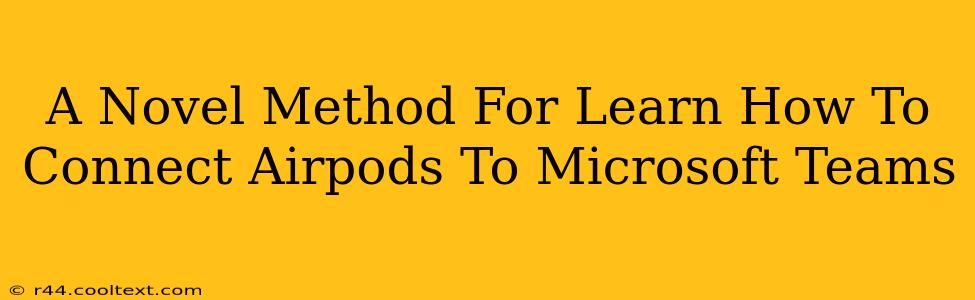Connecting your AirPods to Microsoft Teams can sometimes feel like navigating a labyrinth. But fear not! This guide offers a novel approach, simplifying the process and ensuring a seamless audio experience for your meetings. We'll explore various methods, troubleshooting common issues, and providing tips for optimal sound quality. Say goodbye to frustrating connection problems and hello to crystal-clear audio in your next Teams call.
Understanding the Connection Process: AirPods and Microsoft Teams
The core challenge lies in understanding that Microsoft Teams doesn't directly "pair" with your AirPods in the same way they pair with your iPhone or other devices. Instead, Teams relies on your computer's Bluetooth connection to your AirPods. This means the connection process involves two steps:
- Pairing AirPods with your Computer: This is the crucial first step. Your AirPods must be successfully paired with your laptop or desktop before Teams can recognize them.
- Selecting AirPods as the Audio Device in Microsoft Teams: Once paired, you need to tell Teams to use your AirPods for audio input and output.
Step-by-Step Guide: Connecting Your AirPods to Microsoft Teams
Let's break down the process into manageable steps, ensuring clarity and success:
1. Pairing Your AirPods with Your Computer
- Put your AirPods in pairing mode: Open the AirPods case near your computer, keeping the lid open. The AirPods should enter pairing mode automatically; you might see a light flashing.
- Access Bluetooth settings on your computer: This process varies slightly depending on your operating system (Windows or macOS). Search for "Bluetooth settings" in your computer's search bar.
- Find your AirPods: Your computer should scan for nearby Bluetooth devices. Select your AirPods from the list of available devices.
- Confirm pairing: You might be prompted to enter a PIN or confirm the pairing on your computer. Follow the on-screen instructions.
- Check the connection: Once paired, your AirPods should appear in your computer's Bluetooth devices list, indicating a successful connection.
2. Selecting AirPods as the Audio Device in Microsoft Teams
- Open Microsoft Teams: Launch the Microsoft Teams application on your computer.
- Join a meeting or call: To test the connection, join an existing meeting or initiate a new call.
- Access audio settings: During the call, locate the audio settings icon (usually a microphone or speaker icon). Click on it.
- Choose your AirPods: In the audio settings menu, you'll see a list of available audio devices. Select your AirPods as both the audio input (microphone) and output (speaker) devices.
- Test your audio: Speak briefly to ensure your microphone is working correctly. Listen to ensure the audio is playing through your AirPods.
Troubleshooting Common Connection Issues
- AirPods not appearing in Bluetooth settings: Ensure your AirPods are charged and within range of your computer. Restart both your AirPods and your computer.
- Audio quality issues: Check for background noise interference. Adjust the volume levels on both your AirPods and your computer.
- Microphone not working: Make sure your AirPods are selected as the audio input device in Teams. Check your computer's microphone settings as well.
Optimizing Your Audio Experience
- Ensure proper AirPods fit: A secure fit helps optimize sound quality and minimize background noise.
- Update your drivers: Keeping your computer's drivers up-to-date ensures compatibility and optimal performance.
- Check for software updates: Update both Microsoft Teams and your computer's operating system for bug fixes and performance improvements.
By following these steps and troubleshooting tips, you'll master connecting your AirPods to Microsoft Teams, transforming your online meetings into clear, comfortable audio experiences. Remember, consistent practice and attention to detail are key to seamless connectivity.