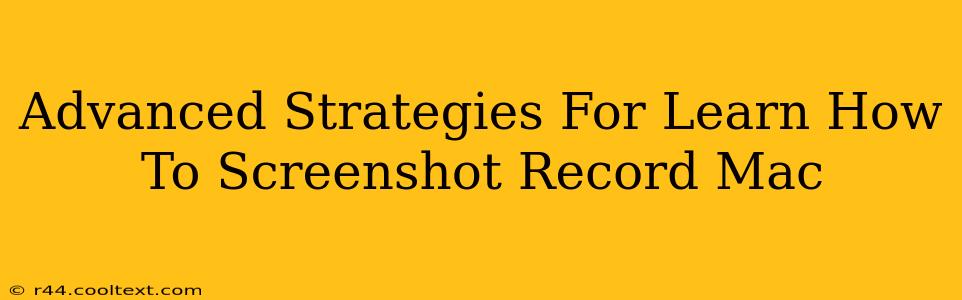MacOS offers built-in tools for screenshots and screen recordings, but mastering advanced techniques unlocks significant productivity boosts. This guide dives into expert-level strategies, transforming you from a casual user to a screen recording pro.
Beyond the Basics: Mastering Screenshot and Screen Recording on Your Mac
Many users are familiar with the basic screenshot shortcuts (Shift-Command-3 for full screen, Shift-Command-4 for selections, etc.). However, there's a world of advanced features waiting to be explored. Let's delve into techniques that will significantly improve your workflow.
1. Time-Saving Keyboard Shortcuts: The Ultimate Efficiency Hack
While the basic shortcuts are helpful, knowing all the keyboard shortcuts drastically speeds up your workflow. For instance:
- Shift-Command-3: Full-screen screenshot saved to your desktop.
- Shift-Command-4: Select a specific area for a screenshot.
- Shift-Command-4, then Spacebar: Capture a specific window.
- Shift-Command-5: Access the screenshot and screen recording menu (more on this below).
Mastering these shortcuts eliminates the need to navigate menus, saving valuable time and improving efficiency.
2. Unlocking the Power of the Screenshot & Screen Recording Menu (Shift-Command-5)
The Shift-Command-5 shortcut reveals a powerful menu packed with features often overlooked. Here's a breakdown:
- Options: Choose to capture a screen recording of the entire screen, a selected portion, or a single window.
- Timer: Set a delay before the recording begins, giving you time to position yourself for the perfect capture.
- Save To: Specify where your screenshots and recordings are saved. You can customize this for your workflow.
- Show Floating Thumbnail: This displays a preview after capturing, allowing immediate editing or sharing.
Experimenting with these options will significantly enhance your screen capturing capabilities.
3. Customizing Screenshot and Screen Recording Settings
macOS offers granular control over how screenshots and screen recordings behave. You can customize:
- File Format: Choose between PNG, JPEG, or other formats depending on your needs. PNG is generally preferred for screenshots due to lossless compression.
- Save Location: Specify the default save location for your captures—perhaps a specific folder for easy organization.
- Include Timestamp: Add a timestamp to your captures for better organization and reference.
- Advanced Options: Delve into advanced settings for finer control over your screen recordings (such as audio input options). This level of customization ensures your captures are perfectly tailored to your needs.
Remember to check System Preferences > Desktop & Dock > Screen Saver to find these detailed settings.
4. Third-Party Apps: Expanding Your Capabilities
While macOS's built-in tools are powerful, third-party applications offer even more advanced features such as:
- Advanced Editing: Software like QuickTime allows for post-recording editing, including trimming, adding annotations, and more.
- Specialized Features: Some applications provide features like screen annotation, webcam overlays, and more.
- Integration with Other Apps: Certain applications integrate seamlessly with other tools in your workflow, enhancing productivity.
Explore the App Store to find applications that meet your specific requirements.
5. Optimizing Screen Recordings for Different Platforms
Whether you are sharing your screen recordings on YouTube, Vimeo, or other platforms, consider optimizing for the best viewing experience:
- Resolution: Choose a resolution appropriate for your audience and platform.
- Frame Rate: A higher frame rate provides smoother playback, especially for fast-paced content.
- File Size: Balance quality with file size to ensure easy sharing and fast uploads.
- Compression: Efficient compression techniques reduce file size without compromising quality.
Understanding these factors ensures your recordings are optimized for a positive user experience.
Conclusion: Become a Mac Screen Recording Master
By mastering these advanced strategies, you'll transform your screen recording and screenshot workflow, increasing efficiency and productivity. Experiment with the different techniques, discover new shortcuts, and explore third-party applications to unlock the full potential of screen capturing on your Mac. Remember to consistently practice these techniques to truly become an expert.