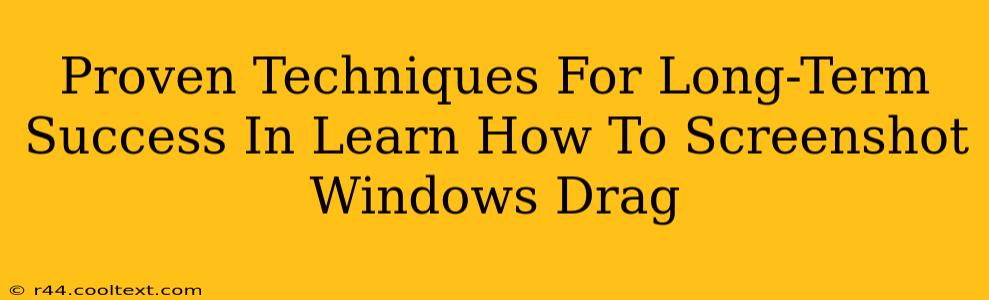Taking screenshots is a fundamental computer skill, yet mastering efficient and versatile screenshot techniques can significantly boost your productivity. This guide provides proven methods for long-term success in learning how to screenshot on Windows, ensuring you're equipped to capture anything on your screen with ease.
Mastering the Basics: The Snipping Tool and Print Screen
Let's start with the fundamentals. Windows offers built-in tools perfect for beginners:
The Snipping Tool: Your All-in-One Screenshot Solution
The Snipping Tool provides a user-friendly interface for capturing specific screen areas. To use it:
- Search for "Snipping Tool" in the Windows search bar.
- Select your snipping type: Free-form, rectangular, window, or full-screen.
- Capture your selection: Once you've chosen your type, click and drag your cursor to select the area you wish to capture.
- Save or edit: Your screenshot is automatically saved to your clipboard and can be pasted into any image editor or document. You can also save it directly via the Snipping Tool interface. Experiment with different snipping modes to find what works best for different tasks.
The Print Screen Key: A Quick and Easy Full-Screen Capture
The simplest method is using the Print Screen key (often abbreviated as PrtScn or Print Scr). Pressing this key copies a full-screen image to your clipboard. Then, paste the image (Ctrl+V) into an image editor like Paint or Photoshop to save it.
Advanced Screenshot Techniques for Windows Power Users
Once you've mastered the basics, explore these advanced techniques to further enhance your screenshot capabilities:
The Windows Key + Shift + S Shortcut: Modern Screenshot Flexibility
Windows 10 and 11 introduced a more intuitive screenshot method. Pressing Windows key + Shift + S opens a small toolbar allowing you to select:
- Rectangular Snip: Capture a specific rectangular area.
- Free-form Snip: Capture an irregularly shaped area.
- Window Snip: Capture a single window.
- Full-screen Snip: Capture your entire screen.
The screenshot is automatically copied to your clipboard, ready for pasting. This is arguably the most efficient method for frequent screenshot users.
Using the Game Bar for Gameplay Screenshots (and Recordings!)
For gamers, the Xbox Game Bar offers a powerful tool. Press Windows key + G to open it and easily capture screenshots or even record gameplay. This is a great option for capturing dynamic in-game moments.
Tips for Long-Term Screenshot Success
- Organize your screenshots: Create a dedicated folder for your screenshots to maintain a well-organized digital library.
- Learn keyboard shortcuts: Mastering keyboard shortcuts significantly speeds up your workflow.
- Explore image editing software: Tools like Paint.NET (free) or Photoshop provide advanced editing options, allowing you to annotate, crop, and enhance your screenshots.
- Practice regularly: The more you practice, the more efficient and proficient you'll become.
By mastering these techniques and incorporating them into your workflow, you'll achieve long-term success in using screenshots effectively – making your computer usage more efficient and productive. Remember to choose the method that best suits your needs, whether it's the quick and easy Print Screen, the versatile Snipping Tool, or the modern flexibility of Windows key + Shift + S.