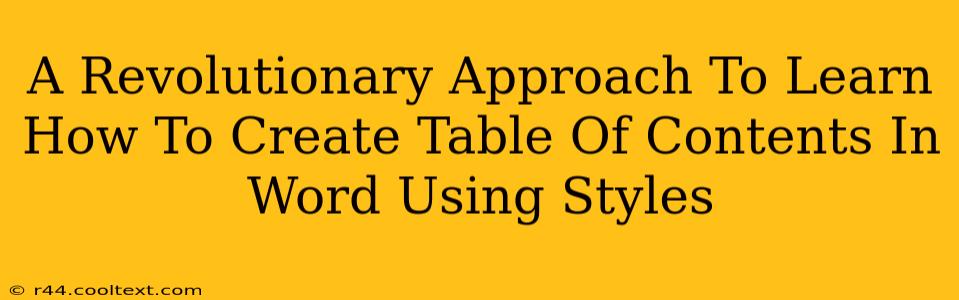Creating a professional-looking document often hinges on a well-structured and easily navigable Table of Contents (TOC). While Word offers a simple "Insert Table of Contents" function, leveraging styles provides a revolutionary approach, offering unparalleled flexibility and efficiency. This method is not just about creating a TOC; it's about mastering Word's powerful styling features to streamline your workflow and produce superior results. This guide will walk you through this game-changing technique.
Why Use Styles for Your Table of Contents?
The traditional method of manually creating a TOC is tedious and prone to errors. Any changes to headings necessitate a complete TOC rebuild. Using styles, however, automatically updates your TOC whenever you modify your document's headings. This saves immense time and effort, particularly in lengthy documents or those requiring frequent revisions.
Furthermore, styles offer:
- Consistency: Styles ensure uniform formatting across all headings, creating a visually appealing and professional document.
- Accessibility: Properly styled documents are more accessible to individuals using screen readers.
- Flexibility: Styles allow for easy customization of your TOC's appearance.
Step-by-Step Guide: Creating a Table of Contents Using Styles in Microsoft Word
Here's a detailed, step-by-step guide to creating a dynamic TOC using Word's built-in style functionality:
1. Applying Heading Styles:
Before creating the TOC, you must apply Word's built-in heading styles (Heading 1, Heading 2, Heading 3, etc.) to your document's headings. This is crucial. Don't just make your headings bold and large; use the styles. This is where the magic happens!
- Select the text of your first-level heading and choose "Heading 1" from the "Styles" group on the Home tab.
- Repeat this process for all your headings, using appropriate Heading levels (Heading 2 for subheadings, Heading 3 for sub-subheadings, etc.). Maintain a logical hierarchy.
2. Generating the Table of Contents:
Once all your headings are styled correctly, generating the TOC is straightforward:
- Place your cursor where you want the TOC to appear.
- Go to the "References" tab.
- Click on "Table of Contents."
- Choose a pre-designed TOC style, or select "Custom Table of Contents" for advanced customization options.
3. Updating the Table of Contents:
Any changes to your headings (adding, deleting, or modifying) will not require manual TOC recreation. Word automatically updates the TOC upon saving the document, ensuring it always reflects the current document structure. To force an immediate update, right-click on the TOC and select "Update Field." You can choose to update only the page numbers or the entire table.
Advanced Techniques and Customization
- Customizing the TOC appearance: The "Custom Table of Contents" option allows you to modify the number of heading levels included, the formatting of the TOC entries, and more. Experiment to achieve your desired look.
- Creating a multi-level TOC: By applying different heading styles consistently, you can generate a multi-level TOC, clearly outlining the document's structure.
- Using custom styles: While using built-in styles is recommended, you can create your own custom styles to maintain branding and consistency across multiple documents.
Conclusion: Embrace the Power of Styles
By utilizing Word's styling features, creating and maintaining a Table of Contents transforms from a tedious chore into a seamless process. This revolutionary approach ensures accuracy, consistency, and efficiency, ultimately freeing you to focus on the content itself. So, ditch the manual methods and embrace the power of styles for superior document creation. Your future self will thank you!