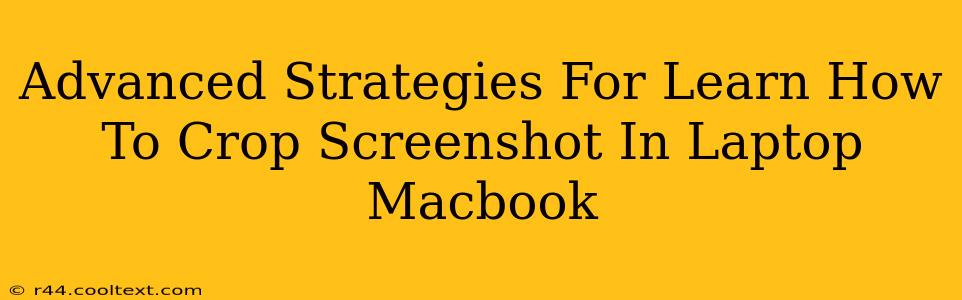Taking screenshots is a fundamental part of modern computing, whether you're a student, professional, or casual user. But knowing how to perfectly crop those screenshots to highlight key information or create visually appealing images is a skill that elevates your digital workflow. This guide dives into advanced cropping strategies specifically for laptops and MacBooks, ensuring you master this essential task.
Mastering the Basics: Different Screenshot Methods
Before we jump into advanced techniques, let's ensure you're comfortable with the basic screenshot methods on your laptop/MacBook.
MacOS:
- Full Screen: Command + Shift + 3 (saves to desktop)
- Selected Area: Command + Shift + 4 (allows you to select the area you want to capture)
- Window: Command + Shift + 4 + Spacebar (captures a specific window)
Windows:
- Full Screen: Print Screen (PrtScn) button (saves to clipboard)
- Active Window: Alt + Print Screen (PrtScn) (saves the active window to clipboard)
- Selected Area: Windows Key + Shift + S (opens a snipping tool to select an area)
After taking your screenshot (regardless of the method), you'll need to paste it into an image editor to perform cropping. Let's explore the best ways to do this.
Advanced Cropping Techniques: Precision and Efficiency
Now that you've captured your screenshot, let's refine your cropping skills. These advanced techniques will save you time and enhance the quality of your final image.
1. Using Built-in Image Editors:
Both macOS and Windows come equipped with built-in image editors: Preview (Mac) and Paint (Windows). These are sufficient for basic cropping, but their capabilities are limited compared to dedicated image editors. To crop using these:
- Open your screenshot.
- Locate the cropping tool. It usually looks like a rectangular selection tool.
- Select the area you want to keep. Drag your cursor to define the cropping boundaries.
- Click "Crop" or a similar button.
2. Leveraging Powerful Image Editors:
For more advanced cropping control, explore dedicated image editors like Photoshop, GIMP (free and open-source), or Pixelmator. These programs offer features beyond simple rectangular cropping:
- Precise Selection Tools: Lasso, magnetic lasso, and pen tools allow for intricate selections around complex shapes.
- Perspective Correction: Adjust skewed or angled screenshots to create a more professional look.
- Non-Destructive Editing: Maintain the original image while applying crop adjustments, allowing you to revert changes if needed.
- Batch Cropping: Process multiple screenshots simultaneously, significantly increasing efficiency.
3. Cropping for Specific Purposes:
Consider your reason for cropping:
- Social Media: Different platforms have different aspect ratios (e.g., Instagram's square format, Twitter's rectangular format). Crop your screenshots accordingly to optimize for visual appeal.
- Presentations: Crop out distracting elements to highlight key information and create clean, professional slides.
- Documentation: Crop to focus solely on the relevant data points, making your documentation easier to understand.
Optimizing Your Workflow: Keyboard Shortcuts & Automation
To further enhance efficiency, learn relevant keyboard shortcuts within your chosen image editor. For instance, in many editors, pressing the Enter or Return key finalizes a crop.
For high-volume screenshot cropping, explore automation options. Some advanced image editors and scripting languages can automate repetitive tasks, saving you significant time.
Conclusion: Mastering the Art of Screenshot Cropping
Mastering screenshot cropping is crucial for anyone who frequently uses screenshots. By utilizing the advanced techniques and tools outlined above, you'll improve your digital workflow and create cleaner, more impactful visuals. Remember to choose the method that best suits your needs and level of expertise, and experiment to discover what works best for you.