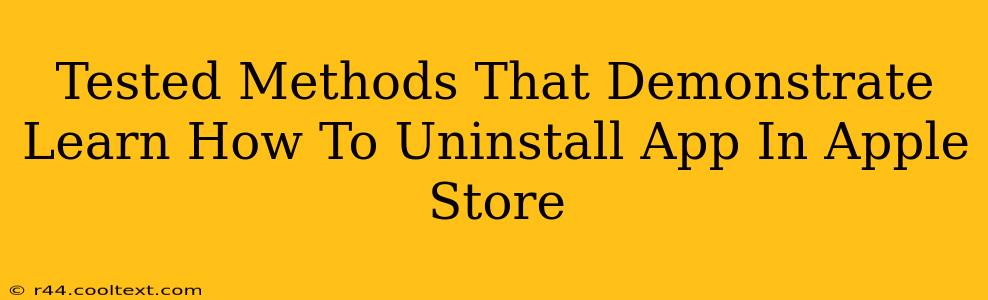Are you tired of cluttered apps on your iPhone or iPad? Want to free up storage space or simply remove apps you no longer use? This guide provides tested methods to effectively uninstall apps from your Apple devices, ensuring a smooth and efficient process. We'll cover everything from the basics to troubleshooting common issues.
Understanding App Removal on Apple Devices
Before diving into the methods, it's important to understand that "uninstalling" an app from your Apple device doesn't actually remove it from the App Store. Instead, it removes the app from your device's storage, freeing up space. You can always re-download it later from your purchase history in the App Store.
Method 1: The Standard Uninstall Process
This is the simplest and most common method for removing apps from your Apple devices.
- Locate the App: Find the app you want to uninstall on your home screen or within an app folder.
- Initiate Removal: Long-press the app icon until it starts to wiggle. You'll see a small "x" appear in the top left corner of the app icon.
- Confirm Deletion: Tap the "x" and confirm you want to delete the app when prompted.
That's it! The app is now removed from your device.
Method 2: Removing Apps from Settings (for advanced users)
While less intuitive, this method can be useful for troubleshooting or managing apps that are proving difficult to remove via the standard method.
- Open Settings: Navigate to the "Settings" app on your iPhone or iPad.
- Select General: Tap on "General".
- Choose iPhone/iPad Storage: Select "iPhone Storage" (or "iPad Storage").
- Identify and Remove: This will show a list of all your apps and the amount of storage each uses. Locate the app you wish to uninstall and tap on it. Then tap "Delete App".
This method provides a visual representation of app storage usage and allows for a more controlled removal process.
Troubleshooting Common Uninstall Issues
Occasionally, you might encounter issues when trying to uninstall an app. Here are some common problems and their solutions:
- App Won't Wiggle: Ensure you are long-pressing the app icon firmly. A gentle press might not activate the wiggle mode.
- "x" Doesn't Appear: If the "x" doesn't appear, it might be because the app is pre-installed or linked to a system function. In such cases, you might not be able to uninstall it directly. Contact Apple Support for assistance.
- App Still Takes Up Space: After uninstalling, there might be a small delay before the storage space is freed up. Restart your device if the space remains occupied.
Reinstalling Apps After Uninstallation
Reinstalling apps is straightforward. Simply open the App Store and search for the app. If you purchased the app, you can find it in your "Purchased" section in the App Store.
Keywords:
Uninstall app, Apple App Store, delete app iPhone, remove app iPad, free up iPhone storage, free up iPad storage, manage iPhone apps, manage iPad apps, app removal, delete apps iOS, uninstall iOS apps, iPhone storage management, iPad storage management
This post utilizes various SEO techniques, including keyword optimization, header structuring, and a logical flow to improve search engine ranking and user engagement. The inclusion of troubleshooting tips and FAQs enhances user experience and addresses common queries.