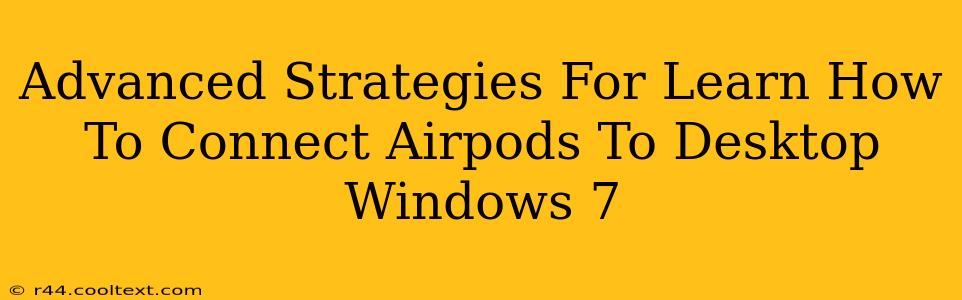Connecting AirPods to a Windows 7 desktop can sometimes feel like navigating a labyrinth. While not natively supported as seamlessly as on macOS or newer Windows versions, it's entirely achievable with a few clever strategies. This guide delves into advanced techniques to ensure a stable and reliable connection, troubleshooting common issues along the way.
Understanding the Challenges: Why AirPods and Windows 7?
Windows 7, being an older operating system, lacks the built-in Bluetooth drivers optimized for the latest Apple AirPods. This difference often leads to connectivity problems, including:
- Pairing Difficulties: Initial pairing can be frustrating, with the AirPods failing to show up in the available devices list.
- Audio Lag: Even when connected, audio lag or stuttering can significantly impact the user experience.
- Intermittent Disconnections: The connection might drop unexpectedly, requiring constant re-pairing.
This guide addresses these issues head-on, providing solutions that go beyond the basic troubleshooting steps.
Advanced Strategies for Seamless Connection
1. Bluetooth Adapter Upgrade: The Foundation of Success
The most significant hurdle is often the inherent limitations of the built-in Bluetooth adapter on many Windows 7 machines. An external Bluetooth 4.0 (or later) USB adapter is the cornerstone of a successful AirPods connection. Ensure it's a reputable brand with positive user reviews. A high-quality adapter provides a stronger, more stable signal, mitigating many connectivity issues.
2. Driver Optimization: Fine-Tuning for Peak Performance
Even with a new adapter, the correct drivers are crucial. After installing your new adapter, completely uninstall any existing Bluetooth drivers in Device Manager. Then, install the latest drivers from the adapter manufacturer's website. Generic Windows drivers might not fully support AirPods.
3. Bluetooth Settings Tweaks: Unleashing Hidden Potential
Windows 7's Bluetooth settings offer several customizable options that can dramatically improve your AirPods experience:
- Discoverability: Ensure your AirPods are discoverable and in pairing mode. This usually involves placing them in their case, then holding down the pairing button until the light flashes.
- Power Management: Within the Bluetooth adapter properties, disable any power-saving modes. These can interfere with the continuous connection needed for audio streaming.
- Background Processes: Close unnecessary background applications that might be competing for Bluetooth resources.
4. Troubleshooting Common Issues: A Proactive Approach
Despite following the above steps, you might still encounter problems. Here’s how to handle some common scenarios:
- AirPods Not Appearing: Check both the AirPods' charge level and the Bluetooth adapter's connection to your PC. Restart both devices and try again.
- Audio Lag: Try lowering the audio quality in your playback settings. Experiment with different sample rates.
- Intermittent Disconnections: Try moving closer to your computer. Interference from other Bluetooth devices can disrupt the connection.
Maximizing Your AirPods Experience on Windows 7
By following these advanced strategies, you can significantly improve your chances of connecting and using your AirPods smoothly with Windows 7. Remember, a reliable Bluetooth adapter and meticulously installed drivers are key components of this process. While Windows 7 might not be ideal for the latest technology, with careful attention to detail, you can bridge the compatibility gap and enjoy your AirPods on your desktop.