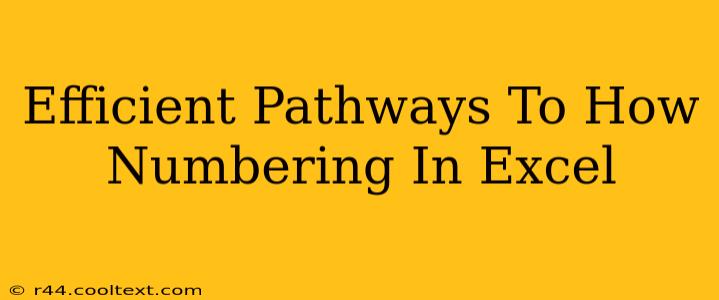Numbering in Excel is a fundamental task, but mastering efficient techniques can significantly boost your productivity. Whether you're creating numbered lists, sequentially labeling data, or assigning unique identifiers, this guide explores various methods to streamline your numbering process. We'll cover everything from basic fill handles to advanced formulas, ensuring you choose the best approach for your specific needs.
Understanding Your Numbering Needs
Before diving into the methods, consider the type of numbering you require:
- Simple Sequential Numbering: This involves creating a simple sequence of numbers, such as 1, 2, 3, 4...
- Custom Sequential Numbering: This might involve starting at a number other than 1, incrementing by a value other than 1 (e.g., 10, 20, 30...), or incorporating letters or other characters.
- Numbering with Gaps: You might need to number items with gaps between them, or only number specific rows/columns.
- Automatic Numbering based on other Data: This involves generating numbers based on values in other cells. For example, numbering entries based on a category.
Method 1: The Fill Handle – Quick and Easy for Simple Sequences
The fill handle is the quickest method for basic sequential numbering. It's perfect for simple, uninterrupted sequences:
- Enter the starting number: Type '1' into the first cell (e.g., A1).
- Select the cell: Click on cell A1.
- Grab the fill handle: You'll see a small square at the bottom right corner of the selected cell. Click and drag this handle down (or across) to the desired range. Excel will automatically fill in the sequence.
This method is ideal for creating numbered lists rapidly.
Method 2: AutoFill Options – More Control Over Sequences
The AutoFill options offer more granular control, allowing you to specify custom sequences:
- Enter the starting numbers: Enter your initial numbers (e.g., 1 and 2 in A1 and A2).
- Select the cells: Highlight A1 and A2.
- Drag the fill handle: Drag the fill handle down. Excel will attempt to identify a pattern. However, you may need to adjust the pattern in the AutoFill Options.
- Access AutoFill Options: Right-click while dragging the fill handle, or right-click after dragging and select "Fill Series". This allows you to change the series type (linear, growth, date, etc.) and step value.
Method 3: Using Formulas – The Most Powerful and Flexible Method
For complex numbering scenarios, formulas offer unparalleled flexibility:
-
ROW()function: This function returns the row number of the cell. You can use it to generate sequential numbers:=ROW()-ROW($A$1)+1(assuming your first number is in A1). This formula dynamically updates as you add or remove rows. -
SEQUENCE()function (Excel 365 and later): This function is specifically designed for generating sequences. For example,=SEQUENCE(10)creates a sequence of 10 numbers starting from 1. You can customize the starting number, step value, and other parameters. -
CONCATENATE()or&operator: Combine text and numbers to create custom labels. For instance,="Item "&ROW()would create labels like "Item 1", "Item 2", etc.
Method 4: Numbering Based on Other Data (Conditional Numbering)
For numbering based on conditions, use IF statements or other logical functions within your formulas. For example, if you want to number items in column A based on a category in column B, you might use a formula like this (assuming "Category A" is in B1):
=IF(B1="Category A", COUNTIF($B$1:B1,"Category A"),"")
Choosing the Right Method
The best numbering method depends on your specific needs:
- Simple, sequential numbering: Use the fill handle.
- Custom sequences or patterns: Utilize the AutoFill options.
- Complex scenarios or dynamic numbering: Leverage formulas for maximum flexibility and control.
- Conditional numbering: Employ formulas with logical functions (e.g.,
IF,COUNTIF).
By mastering these techniques, you can significantly improve your efficiency when working with numbers in Excel. Remember to choose the method that best suits your specific needs for optimal results.