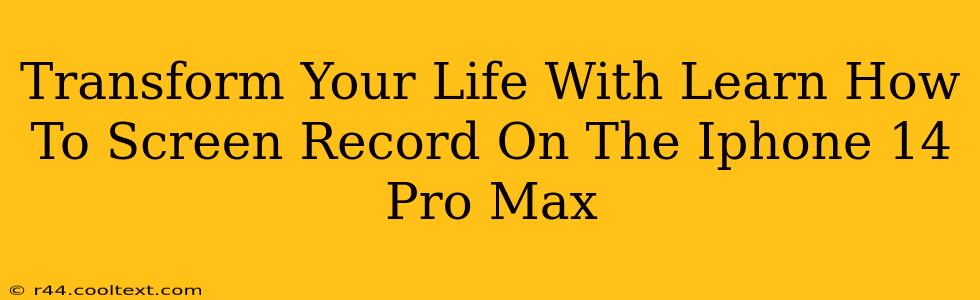The iPhone 14 Pro Max. A marvel of technology, a powerhouse of productivity, and… a device with a surprisingly tricky screen recording function for some users. Mastering this seemingly simple task can unlock a world of possibilities, transforming how you learn, work, and share. Let's dive into how to easily screen record on your iPhone 14 Pro Max and unlock its full potential.
Why Screen Recording Matters: Beyond the Obvious
While it might seem like a minor feature, the ability to screen record on your iPhone 14 Pro Max is a game-changer for many. Think about it:
- Tutorials and How-Tos: Create engaging video tutorials to share your expertise with others. Whether it's a complex app walkthrough or a quick tip, screen recording makes it easy.
- Showcase Your Skills: Demonstrate your mastery of apps or games, creating captivating content for social media platforms like YouTube or TikTok.
- Bug Reporting: Easily capture and share glitches or bugs you encounter with app developers, significantly streamlining the troubleshooting process.
- Remote Support: When assisting friends or family, screen recording allows you to visually guide them, resolving problems faster and more effectively.
- Memory-Keeping: Record special moments within apps, such as online gaming achievements or heartwarming family messages.
These are just a few examples – the uses are only limited by your imagination!
Mastering the Art of Screen Recording on Your iPhone 14 Pro Max
The process is surprisingly intuitive once you know the steps. There are two primary methods:
Method 1: Using Control Center
This is the quickest and most convenient method for most users:
- Access Control Center: Swipe down from the top-right corner of your screen (or up from the bottom on older iPhones).
- Locate the Screen Recording Button: It looks like a circle with lines inside. If you don't see it, you might need to add it to your Control Center.
- Start Recording: Tap the button to begin recording. A small red bar will appear at the top of your screen, indicating that the recording is in progress.
- Stop Recording: Tap the red bar, then tap “Stop” in the alert box to finish your recording. Your video will be saved to your Photos app.
Method 2: Using the Screen Recording Shortcut in the Accessibility Menu
This method provides more control, particularly useful for individuals who might find the Control Center less accessible:
- Enable Accessibility Shortcut: Go to Settings > Accessibility > Touch > Accessibility Shortcut.
- Select Screen Recording: Choose “Screen Recording” from the list of options.
- Activate Shortcut: Triple-click the side button (or Home button on older models). You'll be prompted to start screen recording. A timer countdown will begin before recording starts.
- Stop Recording: Repeat the triple-click and select "Stop Recording" from the menu.
Tips and Tricks for Professional-Looking Screen Recordings
- Plan Your Recording: Outline what you want to showcase to ensure a smooth, focused recording.
- Use Headphones: Reduce audio distractions from your phone's speaker.
- Edit Your Recordings: Use iMovie or other editing software to refine your recordings, removing mistakes and adding introductions.
- Optimize for Clarity: Ensure your screen is bright and easy to see.
- Sound Quality Matters: Speak clearly and use a microphone if needed for better audio.
By mastering the art of screen recording on your iPhone 14 Pro Max, you unlock a universe of possibilities, enhancing your productivity, creativity, and ability to connect with others. So, what are you waiting for? Start recording!