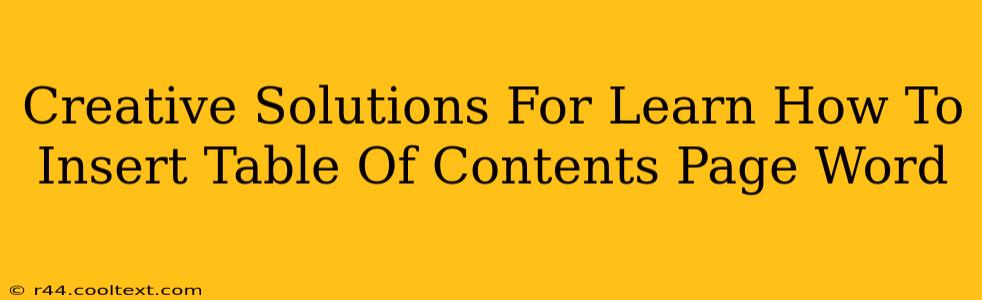Creating a professional-looking document often involves including a table of contents (TOC). A well-formatted TOC enhances readability and navigation, particularly for longer documents. But knowing how to insert a table of contents in Word can sometimes feel tricky. This guide offers creative and efficient solutions to streamline the process. We'll explore various methods, troubleshooting common issues, and enhancing your TOC's aesthetic appeal.
Understanding the Fundamentals: Why Use a Table of Contents?
Before diving into the how, let's understand the why. A table of contents serves several crucial purposes:
- Improved Navigation: Readers can quickly locate specific sections, chapters, or topics.
- Professional Appearance: A TOC instantly elevates the document's professionalism and organization.
- Enhanced User Experience: It significantly improves the overall reading experience, especially for lengthy documents.
- Easy Updating: Word automatically updates the TOC when you make changes to headings.
Method 1: The Automatic Table of Contents in Word
This is the most straightforward method and leverages Word's built-in functionality. Here's a step-by-step guide:
-
Apply Heading Styles: This is crucial. Before generating the TOC, apply Word's built-in heading styles (Heading 1, Heading 2, etc.) to your section titles. This allows Word to automatically recognize and organize your content. Simply select your text and choose the appropriate heading style from the Home tab.
-
Insert the Table of Contents: Place your cursor where you want the TOC to appear. Go to the "References" tab and click "Table of Contents." Choose a style that best suits your document.
-
Update the Table of Contents: If you make changes to your headings after creating the TOC, simply right-click on the TOC and select "Update Field." Choose "Update entire table" to reflect all changes.
Method 2: Manual Table of Contents Creation (for Advanced Customization)
For greater control over the TOC's appearance and content, manual creation offers flexibility.
-
Create a Table: Insert a table with the appropriate number of rows and columns.
-
Manually Add Entries: Type in the section titles and page numbers. This method requires meticulous attention to detail and is best for smaller documents or when highly specific formatting is needed.
-
Format the Table: Customize the table's appearance – font, size, spacing, borders – to match your document's style.
Note: This method doesn't automatically update like the automatic TOC.
Troubleshooting Common Issues
- TOC not Updating: Ensure you've applied heading styles correctly and use the "Update Field" option.
- Page Numbers Incorrect: Check for any manual page breaks that might disrupt the page numbering.
- Missing Entries: Verify that you've applied heading styles consistently to all relevant sections.
Enhancing Your Table of Contents: Creative Touches
- Custom Styles: Experiment with different built-in TOC styles or create a custom style for a unique look.
- Visual Elements: Add subtle visual elements like separators or lines to enhance readability.
- Color Coordination: Use colors that complement your document's overall theme.
- Font Selection: Choose a font that is both visually appealing and easy to read.
SEO Optimization: Keywords and Content Strategy
This blog post itself is optimized for keywords such as "insert table of contents Word," "Word table of contents," "create table of contents Word," "automatic table of contents," and various related long-tail keywords. The strategic use of headings (H2, H3), bold text, and clear, concise language all contribute to improved search engine ranking. Further off-page SEO techniques, like promoting this article through social media and other relevant websites, will amplify its reach and impact.
By following these creative solutions and incorporating SEO best practices, you can easily and effectively insert a table of contents in Word, improving the overall professionalism and user experience of your documents.