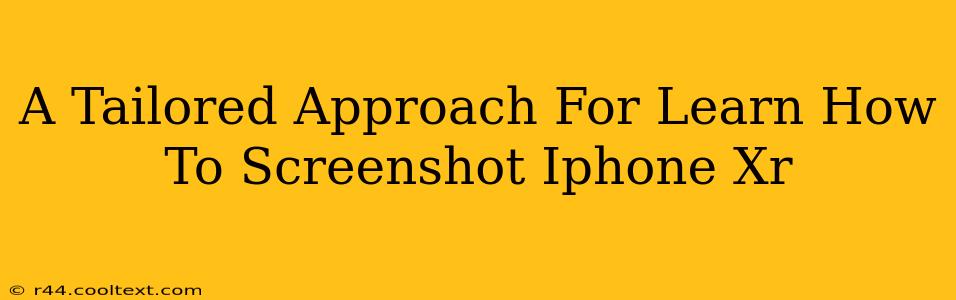Taking a screenshot on your iPhone XR is a surprisingly simple process, but knowing the right method can save you time and frustration. This guide provides a tailored approach, ensuring you master this essential iPhone skill quickly and easily. We'll cover various methods and troubleshoot common issues, making you a screenshot pro in no time.
Mastering the Screenshot Technique on Your iPhone XR
The primary method for capturing a screenshot on your iPhone XR involves a simple two-button combination:
1. The Power Button & Volume Up Button Combo:
Simultaneously press and quickly release the power button (located on the right side of your phone) and the volume up button (also on the right side). You'll see a brief flash on the screen, confirming the screenshot has been taken.
2. Locating Your Screenshot:
Your newly captured screenshot will automatically be saved to your Photos app. You can access it by opening the Photos app and navigating to your Albums. You'll find it within the Screenshots album.
3. Quick Access & Sharing:
After taking a screenshot, a small thumbnail will appear briefly in the bottom-left corner of your screen. You can tap this thumbnail to quickly edit or share your screenshot directly. Editing options include cropping, marking up the image, and adding text. Sharing options include messaging apps, email, and social media platforms.
Troubleshooting Common Screenshot Issues
While the process is usually straightforward, occasionally issues can arise. Here are some common problems and solutions:
1. Screenshot Not Capturing:
If the screenshot isn't saving, ensure you're pressing both buttons simultaneously and releasing them quickly. Try the process again, making sure both buttons are pressed firmly. If the problem persists, try restarting your iPhone XR.
2. Screenshot Appearing Corrupted:
A corrupted screenshot might be due to a software glitch. Restarting your iPhone XR is often a quick fix. If the problem continues, consider updating your iOS to the latest version.
3. Unable to Locate Screenshot:
Double-check the Screenshots album within your Photos app. If it's still missing, check your iPhone's storage to ensure you have enough free space.
Advanced Screenshot Techniques: Beyond the Basics
While the standard method is perfect for most situations, the iPhone XR also offers options for capturing longer screenshots (scroll screenshots):
1. Scroll Screenshots for Longer Content:
For capturing long web pages or documents, take a standard screenshot, then tap the thumbnail that appears. You'll have the option to capture a full-page screenshot by tapping Full Page. This is incredibly helpful for capturing extended content without needing multiple screenshots.
Conclusion: Become an iPhone XR Screenshot Expert
Mastering the art of taking screenshots on your iPhone XR is essential for everyday use. By following these steps and troubleshooting tips, you'll be able to quickly and efficiently capture any screen content you need, enhancing your iPhone experience. Remember to utilize the built-in editing and sharing features for even greater control. Now go forth and screenshot!