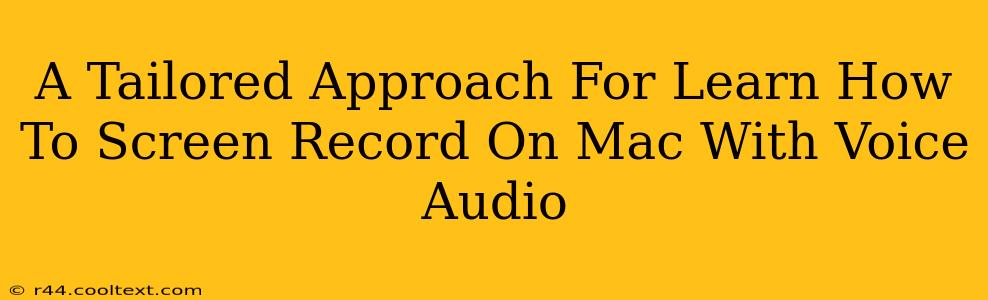Screen recording on your Mac with voice audio is surprisingly straightforward, but finding the perfect method for your needs can feel overwhelming. This guide offers a tailored approach, walking you through several techniques to ensure you find the best solution for your specific requirements. Whether you're a gamer capturing gameplay, a teacher creating educational videos, or a software developer demonstrating a new application, we've got you covered.
Choosing the Right Tool for the Job
The Mac operating system provides built-in screen recording capabilities, but third-party applications offer enhanced features and flexibility. The best choice depends on your priorities:
1. QuickTime Player: The Built-in Solution
For basic screen recordings with voice audio, QuickTime Player is a fantastic, readily available option. It's simple to use and requires no additional downloads.
- Pros: Simple, readily available, no additional software needed.
- Cons: Limited advanced features, lacks editing capabilities within the application itself.
How to use QuickTime Player for screen recording with audio:
- Open QuickTime Player.
- Go to File > New Screen Recording.
- Click the small arrow next to the record button to access options. Select your microphone for audio input.
- Choose your recording area (entire screen or a specific window).
- Click the record button.
- Once finished, press Command-Control-Esc or click the Stop button in the menu bar.
2. OBS Studio: For Advanced Users and Streamers
OBS Studio (Open Broadcaster Software) is a powerful, free and open-source application favored by streamers and content creators. It offers unparalleled flexibility and control over your recordings.
- Pros: Highly customizable, supports multiple audio sources, advanced features like scene switching and transitions.
- Cons: Steeper learning curve than QuickTime Player.
3. Third-Party Applications: A Spectrum of Options
Numerous third-party applications offer screen recording with voice audio, often bundled with video editing capabilities. Research options like ScreenFlow, Camtasia, and Loom to find the best fit for your budget and desired features. These applications generally provide a more polished user experience with better editing capabilities.
Optimizing Your Screen Recordings
Regardless of the tool you choose, follow these tips for creating high-quality screen recordings:
- Good Lighting: Ensure your workspace is well-lit for clear video.
- Clear Audio: Use a quality microphone to capture clean, crisp audio. Experiment with microphone placement to minimize background noise.
- Concise Content: Keep your recordings focused and to the point. Shorter videos are easier to watch and share.
- Engaging Presentation: If demonstrating software, narrate clearly and highlight important features.
Keywords for SEO Optimization
To maximize your blog post's visibility in search engines, we've incorporated several relevant keywords throughout the text, including:
- Screen recording Mac
- Mac screen recording with audio
- Record screen Mac with voice
- QuickTime screen recording audio
- OBS Studio screen recording
- Screen recording software Mac
By using a variety of keywords and optimizing the content structure, this blog post aims to rank highly in search results for relevant queries. Remember to promote your content on social media and other platforms to further increase visibility.