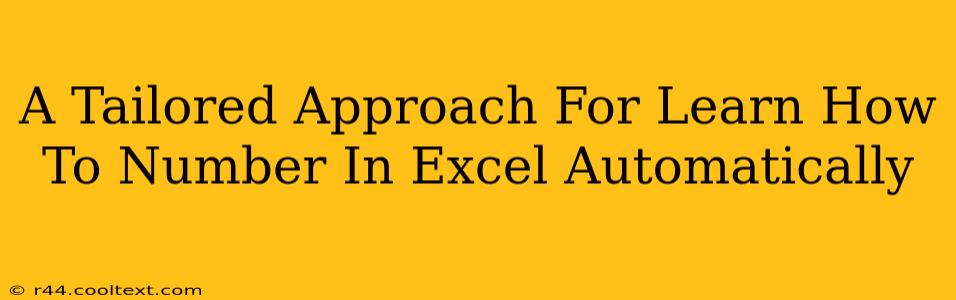Automating number sequences in Excel is a crucial skill for boosting productivity and ensuring data consistency. Whether you're creating invoices, managing inventory, or organizing large datasets, knowing how to automatically number in Excel saves significant time and effort. This comprehensive guide provides a tailored approach, covering various methods to suit your specific needs.
Understanding the Need for Automatic Numbering in Excel
Manually numbering rows or columns is tedious and prone to errors. Imagine needing to number 1000 rows – the potential for mistakes is substantial. Automatic numbering eliminates this risk, offering several advantages:
- Increased Efficiency: Save valuable time by automating a repetitive task.
- Error Reduction: Minimize human error associated with manual entry.
- Data Consistency: Ensure uniformity and accuracy in your spreadsheets.
- Simplified Data Management: Streamline processes, making your data easier to analyze and interpret.
Methods for Automatic Numbering in Excel
Several techniques allow you to automatically number in Excel. The best method depends on your specific requirements and the complexity of your spreadsheet.
1. The Fill Handle: The Quickest Method
This is the simplest and fastest method for simple, consecutive numbering.
- Start: Enter the first number (e.g., "1") in the first cell.
- Select: Drag the small square at the bottom right corner of the cell (the fill handle) down or across to the desired range.
- Result: Excel automatically fills the selected cells with consecutive numbers.
This method is ideal for creating basic numerical sequences. However, it's not suitable for more complex scenarios like numbering with gaps or non-consecutive numbers.
2. Using the ROW() Function: For Dynamic Numbering
The ROW() function returns the row number of a cell. This is powerful for dynamically generating numbers that adjust automatically when rows are inserted or deleted.
- Formula: In the first cell, enter
=ROW()-ROW($A$1)+1. Replace$A$1with the cell containing the first number if it's not A1. - Drag Down: Drag the fill handle down to apply the formula to the desired range.
This approach ensures that your numbering remains accurate even after modifying your spreadsheet.
3. Using the SEQUENCE Function: For Flexible Numbering
The SEQUENCE function (available in newer Excel versions) offers the greatest flexibility. It allows you to specify the number of rows, columns, starting number, and step increment.
- Syntax:
SEQUENCE(rows, columns, start, step)rows: The number of rows in the sequence.columns: The number of columns in the sequence.start: The starting number.step: The increment between numbers.
- Example:
=SEQUENCE(10,1,1,1)generates a column of 10 numbers starting from 1, incrementing by 1.
This provides superior control over the numbering sequence and is the most adaptable method for various numbering needs.
4. Custom Number Formats: For Displaying Numbers in a Specific Style
While not directly automating the numbering process, custom number formats can modify how numbers appear in your Excel sheet. This is useful for adding prefixes, suffixes, or altering the number's format (e.g., adding leading zeros).
- Access: Go to the "Home" tab, click "Number," and then select "More Number Formats."
- Customize: Create a custom number format to achieve your desired appearance.
This is a supplementary technique that works well in conjunction with the methods described above.
Choosing the Right Method: A Tailored Approach
The optimal approach depends on the context:
- Simple, consecutive numbering: Use the fill handle.
- Dynamic numbering that adapts to changes: Use the
ROW()function. - Complex sequences with customized increments and ranges: Use the
SEQUENCEfunction. - Specific formatting needs: Use custom number formats.
By mastering these techniques, you'll significantly enhance your Excel proficiency, leading to improved efficiency and accuracy in your work. Remember to practice each method to solidify your understanding and find the best fit for your specific task.