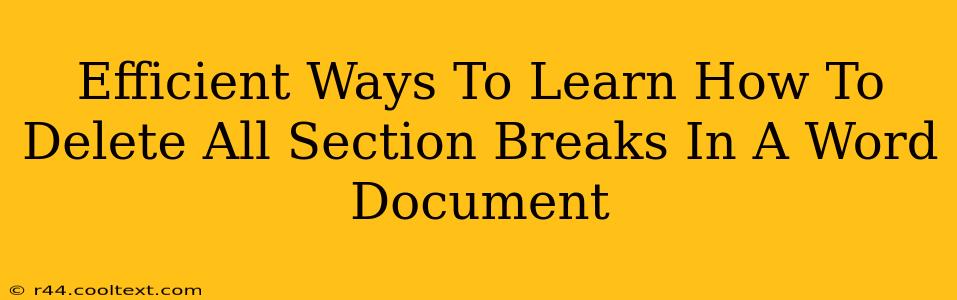Are you struggling with managing section breaks in your Word document? Too many can cause formatting nightmares and make editing a frustrating experience. This guide provides efficient methods to swiftly remove all section breaks, streamlining your workflow and improving document management. We'll cover several techniques, catering to different skill levels and preferences. Learning how to efficiently delete section breaks is a crucial skill for any Word user.
Understanding Section Breaks in Microsoft Word
Before diving into deletion methods, it's crucial to understand what section breaks actually do. Section breaks divide your document into independent sections, allowing for different formatting (headers, footers, page numbers, margins) within each section. While useful for complex layouts, too many unnecessary breaks can cause problems.
Identifying Section Breaks
Section breaks are often invisible, making identification the first step. The easiest way is to enable the display of hidden characters:
- Go to the Home tab.
- In the Paragraph group, click the Show/Hide button (it looks like a paragraph symbol ¶).
Now, section breaks will appear as a dotted line with the words "Section Break (Next Page)," "Section Break (Continuous)," or "Section Break (Even Page)," "Section Break (Odd Page)" depending on the type.
Methods for Deleting All Section Breaks
Several methods exist for removing all section breaks, ranging from manual removal to using Find and Replace. Choose the method that best suits your comfort level and the complexity of your document.
Method 1: Manual Deletion (Best for Few Breaks)
If you only have a few section breaks, manually deleting them is the simplest approach. Just click directly on the section break marker (the dotted line) and press the Delete key.
Method 2: Find and Replace (Most Efficient for Many Breaks)
For documents with numerous section breaks, the Find and Replace function offers the most efficient solution.
- Press Ctrl + H (or Cmd + H on a Mac) to open the Find and Replace dialog box.
- In the Find what: field, type
^b. This is the special code for section breaks. - Leave the Replace with: field empty.
- Click Replace All.
This will replace all section break codes with nothing, effectively deleting them.
Method 3: VBA Macro (Advanced Users)
For advanced users comfortable with VBA (Visual Basic for Applications), a macro provides an automated solution. This is especially useful for repetitive tasks. A simple macro would look like this:
Sub DeleteAllSectionBreaks()
Selection.Find.ClearFormatting
Selection.Find.Replacement.ClearFormatting
With Selection.Find
.Text = "^b"
.Replacement.Text = ""
.Wrap = wdFindContinue
.Execute Replace:=wdReplaceAll
End With
End Sub
This macro can be added to your Word document's VBA editor and then run to instantly remove all section breaks. Remember to always back up your document before running any macros.
Preventing Future Section Break Issues
Understanding why you have excess section breaks is just as important as deleting them. Common causes include:
- Incorrectly inserted breaks: Accidental insertion during formatting.
- Copy-pasting from other documents: Inherited section breaks from source documents.
- Using templates with pre-existing breaks: Templates often have default section breaks that may not be needed.
By understanding these causes, you can prevent future issues and maintain cleaner, more manageable documents.
Conclusion: Mastering Section Break Management
Efficiently managing section breaks is essential for maintaining a clean and well-formatted Word document. By using the methods outlined above, you can quickly and easily remove unwanted section breaks, improving your overall productivity. Remember to choose the method that best suits your needs and skill level. Mastering this skill will significantly enhance your Word processing capabilities.