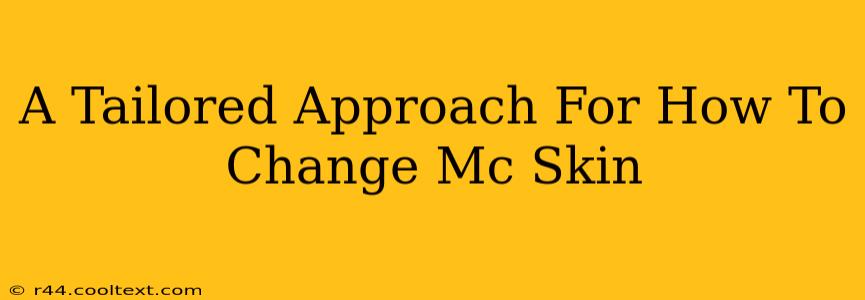Changing your Minecraft skin is a fun way to personalize your in-game experience and express your creativity. Whether you're a seasoned player or just starting out, this guide will walk you through the process, offering tailored solutions for different platforms and situations.
Understanding Minecraft Skins
Before diving into the how-to, let's briefly understand what a Minecraft skin is. It's essentially a customizable texture that overlays your character model, allowing you to change its appearance from the default Steve or Alex. You can find countless free and paid skins online, ranging from simple modifications to incredibly detailed creations.
Method 1: Changing Your Skin on Minecraft.net (Official Method)
This is the official and recommended method for changing your skin, ensuring compatibility and avoiding potential issues.
Step-by-Step Guide:
-
Log in: Visit the official Minecraft website (minecraft.net) and log in using your Mojang account. This is the same account you use to play Minecraft.
-
Profile: Navigate to your profile page. You'll usually find a link to it in the top right corner after logging in.
-
Skin Selection: Look for the "Skin" section or tab. This is where you manage your skin selection.
-
Upload: You'll typically find an "Upload Skin" button or option. Click this and select the skin file (.png) you wish to use from your computer.
-
Confirmation: Minecraft.net might have a preview screen. Double-check that the skin is correct before confirming the upload.
-
In-Game Update: The change should be reflected in your game after a short delay. If not, try restarting Minecraft.
Method 2: Using Third-Party Skin Websites (Proceed with Caution)
Many websites offer a wide variety of Minecraft skins. While convenient, using third-party sites carries some risks. Always ensure the website is reputable and secure to avoid malware or account compromise. Never enter your Mojang account password directly on a third-party site.
How to Use Third-Party Sites:
-
Find a Reputable Site: Research and select a trustworthy website known for providing safe skins.
-
Download the Skin: Download the skin file (.png) you want to use.
-
Follow Method 1: Once downloaded, follow steps 1-6 from Method 1 to upload the skin to your Minecraft.net profile.
Important Note: Using third-party skin websites does not change the actual process of uploading the skin. The official Minecraft website remains the final destination for applying your chosen skin.
Troubleshooting Common Issues
-
Skin Not Loading: Ensure you've correctly uploaded the skin file and restarted Minecraft. A poor internet connection might also be the culprit.
-
Incorrect Skin File: Verify that the downloaded skin file is a properly formatted .png image. Incorrect file formats will prevent the upload.
-
Account Problems: If you continue to experience issues, check if there are any problems with your Mojang account.
Optimizing Your Minecraft Skin
For optimal results:
-
Correct Size and Format: Use a properly sized and formatted PNG image.
-
Transparent Background: Ensure your skin has a transparent background to prevent unwanted artifacts.
-
Skin Editors: Utilize online skin editors to create or customize your skins.
By following these steps, you can successfully change your Minecraft skin and enhance your gaming experience. Remember to always prioritize security and use reputable sources when downloading skins from third-party websites. Happy gaming!