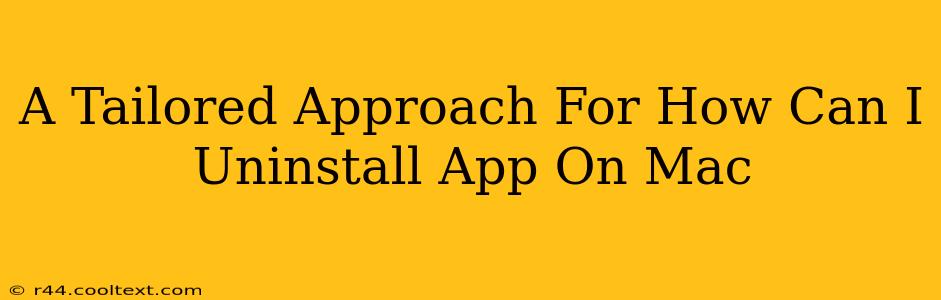Uninstalling apps on your Mac might seem straightforward, but a complete removal often requires more than just dragging an app to the Trash. This guide provides a tailored approach, ensuring you completely remove applications and their associated files, freeing up valuable disk space and preventing potential conflicts.
Understanding Mac App Uninstallation
Unlike Windows, macOS doesn't always automatically remove all related files when you delete an application. Many apps leave behind support files, preferences, and cache data. This residual data can accumulate over time, slowing down your Mac's performance. Therefore, a simple drag-and-drop to the Trash isn't always sufficient for a clean uninstall.
Method 1: The Standard Drag-and-Drop (For Simple Uninstalls)
This method works best for apps that don't heavily integrate with your system.
- Locate the App: Find the application icon in your Applications folder.
- Drag to Trash: Drag the app icon to the Trash icon in your Dock.
- Empty Trash: Right-click the Trash icon and select "Empty Trash."
Important Note: This method only removes the main application file. Support files, preferences, and cache data often remain.
Method 2: Using the App's Uninstaller (If Available)
Many applications include their own uninstallers. Check the app's installation directory or look for an uninstaller in the application's folder within Applications. This is often the most effective method for complete removal as it's designed by the application developers.
Method 3: Manual Removal (For Thorough Cleaning)
This method is best for complete removal, ensuring all associated files are deleted. However, it requires careful attention to detail.
- Identify Associated Files: Many apps store data in the
~/Libraryfolder. This folder is hidden by default. To access it, open Finder, pressShift+Command+.. (The period key). - Locate App-Specific Folders: Search within
~/Libraryfor folders related to the application you're removing. Common locations include:~/Library/Application Support~/Library/Caches~/Library/Preferences~/Library/Logs
- Delete Carefully: Once you've identified the relevant folders, delete them. Be cautious! Deleting the wrong files can cause system instability.
- Empty Trash: Empty the Trash to finalize the removal.
Method 4: Utilizing Third-Party Uninstaller Apps
Several third-party uninstaller applications are available for macOS. These apps often scan your system for leftover files associated with uninstalled apps, ensuring a thorough cleanup. Research thoroughly before using any third-party software.
Preventing Future App Clutter
- Install apps from reputable sources: This reduces the risk of installing malware or poorly designed apps that leave behind unwanted files.
- Regularly clean your Mac: Use Disk Utility or other cleaning tools to identify and remove unnecessary files.
By following these tailored approaches, you can effectively uninstall apps on your Mac, ensuring a clean and efficient system. Remember to always back up your data before making significant system changes. Choosing the right method depends on your comfort level and the complexity of the app you're removing.