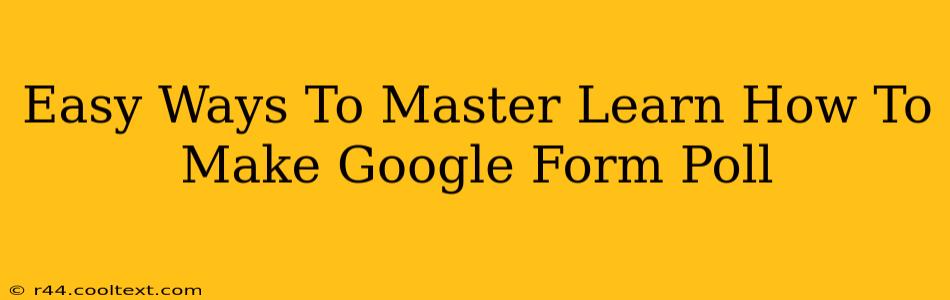Creating engaging and effective polls using Google Forms is easier than you think! This comprehensive guide will walk you through the process, from initial setup to analyzing your results. Whether you're a seasoned Google Forms user or a complete beginner, you'll find valuable tips and tricks to master this powerful tool.
Why Use Google Forms for Polls?
Google Forms offers a fantastic free platform for creating and managing polls. Its advantages include:
- Ease of Use: The intuitive interface makes creating polls quick and simple.
- Accessibility: Polls are easily accessible from any device with an internet connection.
- Data Analysis: Google Forms automatically compiles and presents your results in a clear, organized manner.
- Customization: You can customize the look and feel of your polls to match your brand or event.
- Integration: Seamlessly integrate with other Google Workspace apps like Sheets and Docs.
Step-by-Step Guide to Creating a Google Forms Poll
Let's dive into creating your own compelling poll:
1. Create a New Form:
- Open your Google account and navigate to Google Forms.
- Click the "+” button to create a new form.
2. Title and Description:
- Give your poll a clear and concise title. Use relevant keywords that people might search for (e.g., "Best Coffee Shop Poll," "Employee Satisfaction Survey").
- Write a brief but informative description explaining the purpose of your poll. This helps attract respondents and sets expectations.
3. Add Your Questions:
- Click "+ Add question" to add your first question.
- Choose the appropriate question type:
- Multiple Choice: Ideal for single-answer polls.
- Checkboxes: Allows respondents to select multiple options.
- Linear Scale: Great for rating questions (e.g., satisfaction level).
- Short Answer: For open-ended responses.
- Paragraph Text: For longer, more detailed answers.
4. Customize Your Poll's Appearance:
- Use the palette icon to choose a theme or customize the colors to match your brand.
- Add a header image to make your poll more visually appealing and engaging.
5. Send and Share Your Poll:
- Click the "Send" button to share your poll.
- Choose your preferred sharing method:
- Link: Copy and paste the link to share via email, social media, or other platforms.
- Email: Send the poll directly to individuals or groups.
- Embed: Embed the poll directly into a website or blog post.
6. Analyze Your Results:
- Once you've collected responses, click on the "Responses" tab to view your results.
- Google Forms provides various ways to view your data, including charts and summaries. This allows for easy analysis and interpretation of your poll's findings.
Pro Tips for Creating Effective Google Forms Polls:
- Keep it concise: Avoid lengthy polls; shorter polls generally yield higher completion rates.
- Use clear and simple language: Ensure your questions are easy to understand and avoid jargon.
- Test your poll: Before sending it out, test it yourself to ensure everything works as expected.
- Promote your poll: Share it on relevant social media platforms and within your networks.
- Set a deadline: Including a deadline can encourage timely responses.
By following these steps and incorporating these pro tips, you can create effective Google Forms polls that gather valuable data efficiently. Remember to always use relevant keywords throughout your poll creation process to enhance its discoverability via search engines!