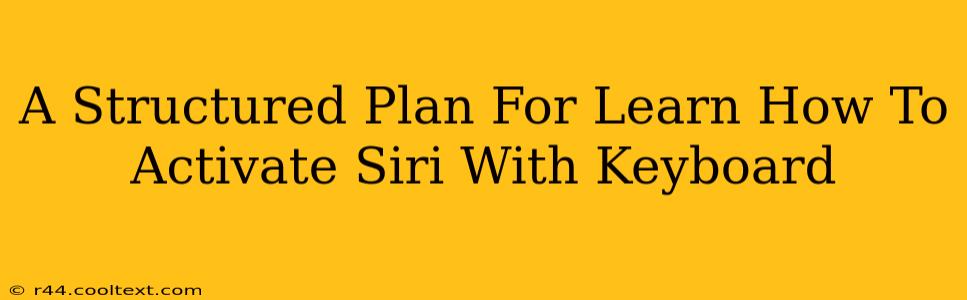Activating Siri with your keyboard might seem like a niche skill, but it can significantly boost your productivity, especially when voice activation isn't convenient. This comprehensive guide provides a structured plan to master this handy technique. We'll cover different methods and troubleshooting tips, ensuring you're a Siri keyboard activation expert in no time.
Understanding Siri Keyboard Activation: The Why and How
Before diving into the specifics, let's understand why you might want to activate Siri using your keyboard. Think about situations where speaking a command isn't ideal:
- Public Spaces: Announcing your requests to Siri in a library or crowded office might not be appropriate.
- Hands-Occupied Situations: If you're driving or carrying something heavy, typing a command is safer and easier than voice control.
- Privacy Concerns: Keyboard activation offers an added layer of privacy, particularly in sensitive environments.
Now, let's explore the core methods for keyboard activation. The approach varies slightly depending on your device (Mac, iPhone, iPad).
Method 1: Using the Spotlight Search (Mac)
On macOS, the Spotlight Search function serves as a gateway to numerous Siri commands. Here's how to activate Siri via keyboard on your Mac:
- Press
Command+Spacebar: This shortcut activates Spotlight Search. - Type your Siri request: Enter your request as you would normally speak it to Siri. For example, "Set an alarm for 7 AM," or "What's the weather in London?".
- Press
EnterorReturn: This submits your request to Siri.
Pro Tip: Experiment with different phrasing! Sometimes slight variations in your request yield better results.
Method 2: Utilizing the Siri Shortcut (iOS/iPadOS)
While iOS and iPadOS don't have a direct keyboard-only Siri activation method like macOS's Spotlight, there are workarounds. One effective way involves using Siri Shortcuts:
- Create a Shortcut: In the Shortcuts app, create a new shortcut that performs the action you want Siri to execute. For example, you could create a shortcut to send a specific text message, play a certain playlist, or set a reminder.
- Assign a Keyboard Shortcut: Assign a custom keyboard shortcut to the newly created shortcut.
- Trigger the Shortcut: Now, when you need to use the specific Siri function, simply use your assigned keyboard shortcut, triggering the pre-programmed Siri action through the shortcut.
This is less direct than Spotlight Search, but allows for powerful customized Siri actions via keyboard.
Troubleshooting Common Issues
Sometimes, Siri keyboard activation can be problematic. Here's how to address common issues:
- Siri isn't responding: Ensure Siri is enabled in your system settings. Check your internet connection; Siri relies on a network connection to function.
- Inconsistent Results: Try rephrasing your request. Sometimes, different word choices improve Siri's understanding.
- Shortcut Errors (iOS/iPadOS): Verify your shortcut is correctly configured and the keyboard shortcut is properly assigned.
Optimizing Your Siri Keyboard Workflow
Mastering Siri keyboard activation isn't just about knowing the method; it's about integrating it into your workflow. Consider these tips:
- Create custom shortcuts (iOS/iPadOS): Automate frequent tasks, making your workflow more efficient.
- Experiment with phrasing: Find the most effective way to phrase your requests for consistent results.
- Use keyboard shortcuts strategically: Integrate keyboard shortcuts into your daily routine for optimal efficiency.
By following this structured plan and implementing these tips, you'll significantly improve your proficiency in activating Siri with your keyboard, unlocking a more efficient and convenient way to interact with your Apple devices. Remember to always check for updates to your operating system, as these may introduce improvements or changes to Siri's functionality.