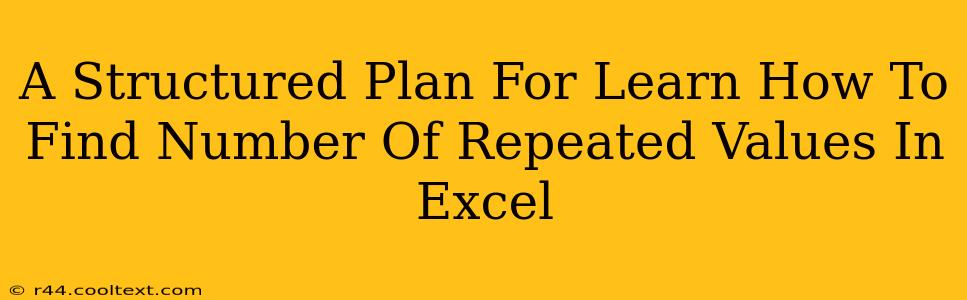Finding the number of repeated values in Excel is a common task, useful for data analysis, cleaning, and reporting. This structured plan will guide you through various methods, from simple manual checks to using advanced Excel functions. By the end, you'll be confident in handling repeated value counts in your spreadsheets, no matter the complexity.
Understanding the Problem: Identifying Repeated Values
Before diving into solutions, let's clearly define the problem. We want to determine how many times each unique value appears in a specific range of cells within our Excel sheet. This is crucial for identifying duplicates, outliers, and understanding data distribution. For example, you might want to know how many times a specific product ID appears in a sales report or how many customers share the same zip code.
Method 1: The Simple Manual Count (Small Datasets)
For smaller datasets, a manual count might suffice. This involves visually scanning the data and tallying occurrences of each value.
- Pros: Simple, quick for very small datasets.
- Cons: Highly inefficient and prone to errors for larger datasets. Not suitable for complex analysis.
This method is best avoided unless your data is extremely limited.
Method 2: Using the COUNTIF Function (Most Efficient for Single Value Checks)
The COUNTIF function is your go-to solution for counting the occurrences of a specific value.
Syntax: COUNTIF(range, criteria)
range: The cell range where you're searching for the value.criteria: The value you want to count.
Example: To count the number of times "Apple" appears in cells A1:A10, use: =COUNTIF(A1:A10,"Apple")
- Pros: Simple, effective for counting specific values. Easy to understand and implement.
- Cons: Requires repeating the function for each unique value you want to count. Not ideal for identifying all repeated values automatically.
Method 3: Leveraging UNIQUE and COUNTIF Together (Finding All Repeats)
For a more comprehensive approach to find the count of all repeated values, combine the UNIQUE and COUNTIF functions.
-
Extract Unique Values: Use the
UNIQUEfunction to create a list of unique values from your data range. For example, if your data is in column A, use=UNIQUE(A:A)in a separate column (e.g., column B). -
Count Each Unique Value: In the next column (e.g., column C), use
COUNTIFto count the occurrences of each unique value from column B. In cell C2, enter=COUNTIF(A:A,B2), then drag this formula down to apply it to all unique values in column B.
- Pros: Automatically identifies and counts all repeated values. More efficient than manual counting or solely using
COUNTIF. - Cons: Requires two columns for the output and might be less intuitive for beginners.
Method 4: Using Pivot Tables (Powerful for Large and Complex Datasets)
For large datasets and complex analysis, pivot tables offer a robust solution.
- Select Your Data: Highlight the data range you want to analyze.
- Insert Pivot Table: Go to the "Insert" tab and click "Pivot Table."
- Choose Location: Select where you want the pivot table to be placed.
- Add Fields: Drag the column containing the values you want to count into the "Rows" area and then drag the same column into the "Values" area. The pivot table will automatically summarize the counts of each unique value.
- Pros: Highly efficient for large datasets, provides a visual summary, allows for further analysis and filtering.
- Cons: Might be overkill for small datasets. Requires a basic understanding of pivot tables.
Conclusion: Choosing the Right Method
The best method for finding the number of repeated values in Excel depends on your data size and the complexity of your analysis. For small datasets, COUNTIF might suffice. For a comprehensive view of all repeated values, combining UNIQUE and COUNTIF is recommended. Finally, for large and complex datasets, leverage the power of pivot tables. Mastering these techniques will significantly improve your data analysis skills in Excel. Remember to always back up your data before making significant changes.