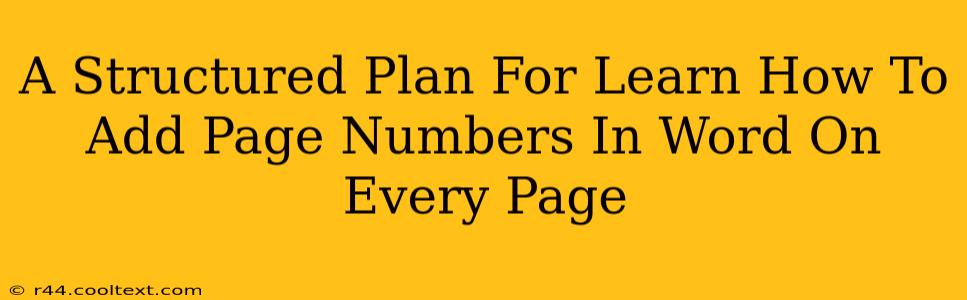Adding page numbers in Microsoft Word is a fundamental skill for anyone creating documents longer than a single page. This comprehensive guide provides a structured plan to master this task, ensuring your documents are professionally formatted and easy to navigate. We'll cover various methods and scenarios, so you can confidently add page numbers to any Word document.
Understanding the Importance of Page Numbers
Page numbers are crucial for several reasons:
- Organization: They provide a clear structure to your document, making it easier for readers to locate specific information.
- Professionalism: Documents with page numbers appear more polished and professional, reflecting attention to detail.
- Navigation: They aid navigation, especially in longer documents, reports, and papers.
- Referencing: Page numbers are essential when referencing specific sections or quotes within your document.
Step-by-Step Guide: Adding Page Numbers in Microsoft Word
This guide uses the most recent versions of Microsoft Word, but the core principles remain similar across different versions.
Method 1: The Quick and Easy Way
This method is perfect for the majority of situations.
- Navigate to the "Insert" Tab: Locate the "Insert" tab at the top of the Word interface.
- Click "Page Number": In the "Header & Footer" group, click the "Page Number" button.
- Choose Your Location and Style: A dropdown menu will appear, offering various page number locations (top or bottom of the page, and left, center, or right alignment) and numbering styles (e.g., 1, 2, 3; i, ii, iii; A, B, C). Select your preferred option. Word automatically places the page numbers.
Method 2: Customizing Page Numbers
For more control over the appearance and placement of your page numbers:
- Double-Click the Header or Footer: Double-clicking in the header or footer area activates the editing mode for page numbers.
- Select the Page Number: Click on the existing page number.
- Customize the Format: The "Header & Footer Tools" tab appears. Use the options here to change the font, size, style, and alignment of your page numbers. You can also add text before or after the page number (like "Page" or a section title).
- Close Header and Footer: Click "Close Header and Footer" to exit editing mode.
Method 3: Adding Page Numbers to Specific Sections
Long documents might require different page numbering schemes for different sections.
- Insert Section Breaks: Go to the "Layout" tab and use "Breaks" to insert section breaks between the sections you want to number differently (e.g., a new section break before a bibliography).
- Edit the Header/Footer of Each Section: Double-click the header or footer in the new section. You'll notice the "Link to Previous" option is now available. Unlink it by clicking the button. This allows each section to have its own page numbering style and starting point.
- Customize Page Numbers for Each Section: Now, you can add page numbers and customize them independently for each section. For example, you might start the bibliography with page number 1 again.
Troubleshooting Common Issues
- Page numbers missing on the first page: Word often omits the page number from the first page by default. You can adjust this setting within the header and footer design options.
- Page numbers not updating: Ensure that the "Link to Previous" option is unchecked for separate sections.
- Inconsistent page numbers: This issue usually arises from section breaks. Check your section breaks and ensure you've unlinked the header and footer for each section as needed.
Keywords for SEO
- Add page numbers in Word
- Page numbers in Word document
- Word page numbering
- Microsoft Word page numbers
- How to add page numbers in Word
- Page number format Word
- Customize page numbers Word
- Section breaks page numbers Word
- Word page numbering tutorial
- Add page numbers to every page Word
By following this structured plan and using these keywords, you'll be well-equipped to add page numbers in Word efficiently and effectively. Remember to practice and experiment to master different techniques!