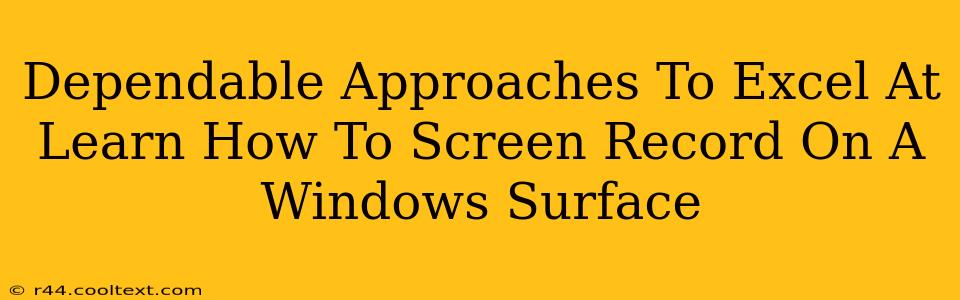Learning how to screen record on your Windows Surface is a valuable skill for many reasons. Whether you're creating tutorials, capturing gameplay, presenting a project, or simply sharing a quick tip with a friend, knowing how to do this effectively can significantly boost your productivity and communication. This guide explores dependable approaches to mastering screen recording on your Windows Surface, ensuring you capture high-quality recordings every time.
Understanding Your Options: Built-in vs. Third-Party Software
Windows offers built-in screen recording capabilities, making the process straightforward for basic needs. However, for more advanced features and control, third-party software often provides superior functionality. Let's explore both:
1. The Built-in Xbox Game Bar: Simple and Convenient
The Xbox Game Bar, pre-installed on most Windows 10 and 11 Surfaces, is a surprisingly versatile tool. It's quick to access and offers basic screen recording capabilities without needing extra downloads.
-
How to Use It: Press Windows key + G to open the Game Bar. Look for the record button (a circle with a dot in the center) and click it to begin recording. You can also take screenshots using this tool. This is perfect for quick recordings of software demos or short gameplay clips.
-
Limitations: Lacks advanced features such as customizable recording areas, editing tools, and more sophisticated audio options.
2. Powerpoint Screen Recording: Ideal for Presentations
Microsoft PowerPoint, another widely used application, offers an integrated screen recording tool. This method is exceptionally well-suited for creating presentations that include screen recordings.
-
How to Use It: Open PowerPoint, navigate to the "Insert" tab, and select "Screen Recording." Choose your recording area and click "Record." This provides a seamless integration of your screen recording into your presentation.
-
Limitations: Primarily designed for presentations; less suitable for gaming or other types of screen recordings requiring greater flexibility.
3. Third-Party Screen Recorders: Unleashing Advanced Features
For users requiring more control and advanced features, several third-party screen recording software options excel. These programs often provide features like:
- Customizable Recording Areas: Record specific sections of your screen, rather than the entire desktop.
- High-Quality Audio Capture: Record crystal-clear audio from various sources.
- Video Editing Capabilities: Edit your recordings directly within the software.
- Annotation Tools: Add annotations, highlights, and other visual elements during recording.
Popular Options: (Note: This is not an endorsement; research each before choosing.) Many excellent options exist; some popular choices include OBS Studio (open-source and free), Camtasia (powerful but paid), and many others. Research carefully to find one that best meets your needs and budget.
Optimizing Your Screen Recordings
Regardless of the method you choose, follow these tips to optimize your screen recordings:
- Clean Your Desktop: A clutter-free desktop ensures a professional and distraction-free recording.
- Optimize Audio Settings: Ensure your microphone is positioned correctly for optimal audio quality.
- Test Before Recording: Conduct a test recording to check audio and video quality before starting your main recording.
- Practice Your Presentation: Smooth and confident delivery enhances the viewer experience.
Mastering the Art of Screen Recording on Your Windows Surface
By understanding the various methods and optimizing your settings, you can confidently create high-quality screen recordings on your Windows Surface. Whether you’re using the built-in tools or third-party software, remember that practice is key to mastering this valuable skill. Experiment with different options to find the perfect approach for your specific needs and enjoy the many benefits of seamlessly capturing and sharing your screen activity.