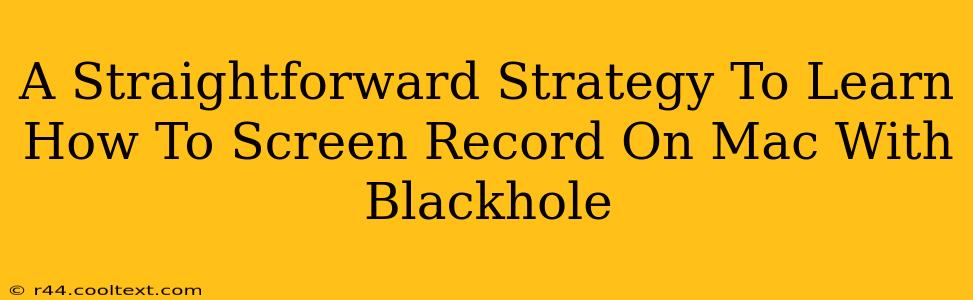Screen recording on a Mac is often straightforward, but adding audio from specific applications can be tricky. This is where BlackHole, a virtual audio device, comes in handy. This guide provides a straightforward strategy to master screen recording on your Mac, incorporating audio precisely where you need it, using BlackHole.
Understanding the Power of BlackHole
BlackHole is a powerful, free, and open-source virtual audio device. Think of it as a mixer for your Mac's audio. It allows you to route audio from different applications to different destinations, including your screen recording software. This is crucial for creating high-quality screen recordings with clean and precise audio. Without BlackHole, you might capture system sounds or unwanted microphone input.
Step-by-Step Guide: Screen Recording on Mac with BlackHole
This guide assumes you've already downloaded and installed BlackHole. (You can find it through various online sources; remember to download from a reputable source). Now let's get recording:
1. Choose Your Screen Recording Software:
Several excellent options are available. Popular choices include:
- QuickTime Player: A built-in, user-friendly option, ideal for simple recordings.
- OBS Studio: A powerful, open-source option with advanced features, perfect for complex recordings and streaming.
- ScreenFlow: A professional-grade screen recorder with robust editing capabilities (paid software).
The specific steps for configuring audio will vary slightly depending on the software you select, but the core principles remain the same.
2. Configure BlackHole as Your Audio Input/Output:
This is where BlackHole shines. In your chosen screen recording software's audio settings, you'll need to select BlackHole as the audio input source. This ensures that any audio routed to BlackHole will be captured in your screen recording.
3. Route Your Audio to BlackHole:
This is the crucial step. Go to your System Preferences > Sound. Under the "Output" tab, you'll see BlackHole listed as an output device. Select the application you want to include in your recording, and set BlackHole as its audio output. Now, the audio from that application will be sent to BlackHole.
4. Start Recording:
Once you have everything configured, initiate the recording process in your chosen software. Your screen recording will now include audio from the application(s) you’ve routed to BlackHole.
5. Fine-Tuning Your Audio:
BlackHole offers advanced routing options. You might need to experiment with different configurations to achieve your desired audio setup. If you’re recording multiple applications, you'll need to meticulously manage the audio routing within BlackHole.
Troubleshooting Tips:
- No Sound: Double-check your audio settings in both BlackHole and your screen recording software. Ensure BlackHole is selected as the correct input and output device.
- Unwanted Noise: Carefully select the applications you are routing to BlackHole. Minimize the number of active audio sources to avoid unwanted background noise.
- Feedback: Feedback (a high-pitched squealing sound) can occur if audio outputs are inadvertently looped. Pay close attention to your audio routing to prevent this.
BlackHole and Screen Recording: A Powerful Combination
Mastering screen recording with BlackHole opens up a world of possibilities. You gain precise control over which audio sources are included, leading to higher-quality, more professional recordings. This straightforward strategy provides a solid foundation for mastering this technique, enhancing your video production workflow. Remember to consult your chosen screen recording software's documentation for specific instructions and advanced features. By using Blackhole and following this method you are sure to easily record your screen on a mac.