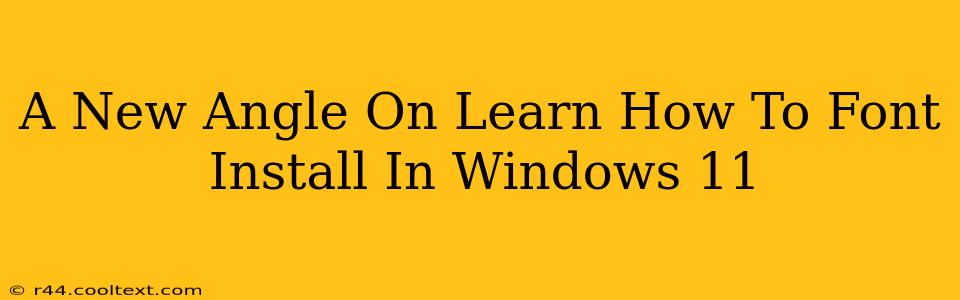Installing new fonts in Windows 11 can dramatically change the look and feel of your documents, websites, and applications. But the process isn't always intuitive. This guide offers a fresh perspective on font installation, breaking down the steps into easy-to-follow instructions and providing troubleshooting tips for common issues. We'll explore various methods, ensuring you become a font installation expert in no time!
Method 1: The Classic Double-Click Approach (For .ttf and .otf Files)
This is the simplest method, perfect for those comfortable navigating the Windows file system.
- Locate your font file: Download your desired font file (.ttf or .otf are the most common extensions). These files are usually zipped; extract them to a convenient location on your computer.
- Double-click the font file: This will automatically open the Font Settings window.
- Preview and Install: You'll see a preview of the font. Click the Install button in the top right corner.
- Verification: Open a text editor or word processor and check if your newly installed font is available in the font list.
Troubleshooting Tip: If the double-click method doesn't work, you might need administrator privileges. Right-click the font file, select "Run as administrator", and try again.
Method 2: Using the Settings App (A More Modern Approach)
Windows 11 offers a streamlined approach through its Settings app. This method is particularly helpful for managing multiple fonts.
- Open Settings: Press the Windows key + I.
- Navigate to Fonts: Click on "Personalization," then "Fonts."
- Browse fonts: Click "Browse fonts" and locate the font file you wish to install from your computer.
- Select and Install: Select the font file and click "Install".
Method 3: Installing Fonts from a Zip File
Many fonts are downloaded as compressed zip files. Here's how to handle them:
- Extract the contents: Right-click the zip file and select "Extract All." Choose a location to extract the files.
- Follow Method 1 or 2: Once extracted, you can now use either the double-click method (Method 1) or the Settings app method (Method 2) to install the individual font files.
Troubleshooting Common Font Installation Problems
- Font not showing up: Restart your computer after installation. Sometimes, the system needs a refresh to recognize new fonts.
- Error messages: Ensure you have the necessary administrator privileges. If problems persist, try using a different method (e.g., switch from double-click to the Settings app).
- Corrupted font file: Try downloading the font file again from a trusted source. A corrupted file will prevent installation.
Optimizing Your Windows 11 Font Experience
Once you've mastered font installation, consider exploring these advanced techniques:
- Font management software: Third-party applications offer advanced features like font organization, preview, and easy installation.
- Font pairing: Experiment with different font combinations to create visually appealing designs.
- System font changes: Explore changing the default system fonts for a complete visual overhaul.
By following these steps and troubleshooting tips, you'll be well-equipped to manage and install fonts seamlessly in Windows 11, enhancing the visual appeal of all your digital creations. Remember to always download fonts from reputable sources to avoid malware. Happy font hunting!