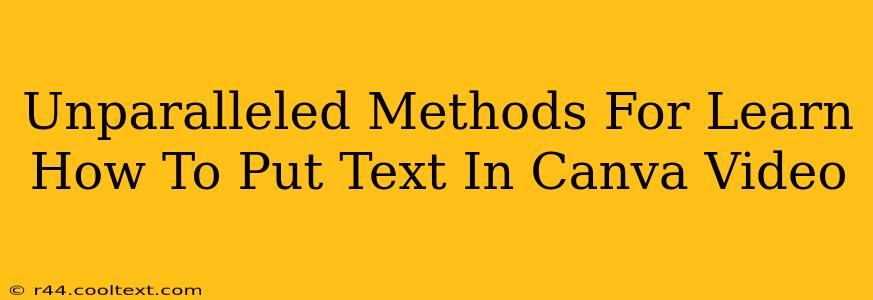Adding text to your Canva videos is a simple yet powerful way to enhance engagement and convey your message effectively. Whether you're a seasoned video editor or a complete beginner, mastering this skill opens up a world of creative possibilities. This comprehensive guide will walk you through unparalleled methods to seamlessly integrate text into your Canva videos, transforming them from ordinary to extraordinary.
Understanding Canva's Text Capabilities
Canva boasts an intuitive interface and a wide array of text options, making it incredibly user-friendly for adding text to videos. Before diving into specific techniques, let's understand the foundational elements:
- Text Styles: Canva offers a vast library of pre-designed text styles, ranging from elegant scripts to bold sans-serif fonts. Experiment to find the perfect style that complements your video's overall aesthetic.
- Customization Options: Beyond pre-designed styles, you have complete control over font size, color, spacing, and alignment. This allows you to precisely tailor the text to your video's needs.
- Animations: Add dynamism to your text with Canva's animation options. You can make text appear gradually, fade in and out, or even have it bounce into view. This keeps viewers engaged and adds a professional touch.
Step-by-Step Guide: Adding Text to Your Canva Videos
Let's explore the practical steps involved in putting text in your Canva videos:
1. Start with a Video Template or Upload Your Own
Begin by either selecting a pre-made video template from Canva's extensive library or uploading your own video file. This is the foundation upon which you'll build your text-enhanced video.
2. Access the Text Tools
Once your video is open in the Canva editor, locate the "Text" section in the left-hand sidebar. You'll find a range of text options here, from simple text boxes to more elaborate heading styles.
3. Choose Your Text Style and Add Your Content
Select the text style that best suits your video. Click on the chosen style, and a text box will appear on your video canvas. Simply type your desired text into the box.
4. Customize Your Text
Now comes the fun part! Use Canva's customization tools to adjust font size, color, style, and alignment. Experiment with different options until you achieve the desired look and feel. Consider your brand's visual identity and the overall message you want to convey.
5. Animate Your Text (Optional)
To elevate your video further, explore Canva's animation features. You can subtly animate the appearance of your text, adding a touch of visual flair without being overwhelming.
6. Positioning Your Text
Precisely position your text on your video canvas. Ensure it's clearly visible and doesn't obstruct important visual elements. Experiment with different placements to find what works best.
7. Download and Share
Once you're satisfied with your video, download it in your preferred format (MP4 is usually the best option for online sharing). Share your captivating, text-enhanced video across your chosen platforms!
Advanced Text Techniques in Canva Videos
To truly master adding text to your Canva videos, consider these advanced techniques:
- Using multiple text boxes: Create a layered effect by using multiple text boxes for different parts of your message.
- Combining text and images: Enhance your videos by strategically combining text with relevant images or graphics.
- Leveraging transparency: Adjust text transparency to create subtle overlays or highlights.
- Experimenting with different fonts: Try various font combinations to find the perfect balance of readability and aesthetics.
By mastering these methods, you can create professional-looking videos with engaging text elements, boosting your content's impact and viewer engagement. So start experimenting and unlock the full potential of Canva's text capabilities!