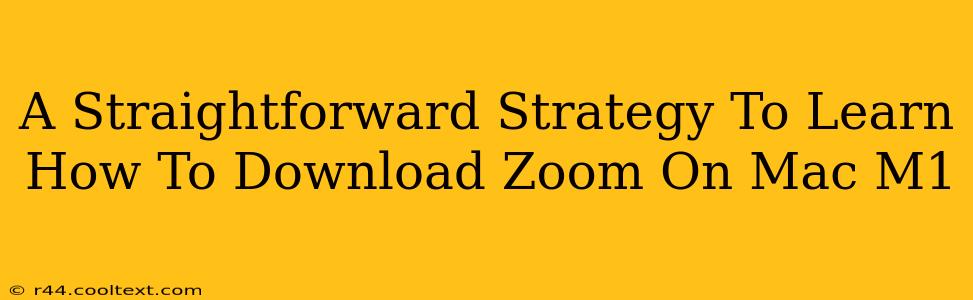Downloading Zoom on your Mac M1 is a breeze, and this guide will walk you through the process step-by-step. Whether you're a seasoned tech user or a complete beginner, you'll find this straightforward approach easy to follow. We'll cover everything from accessing the official website to verifying the installation, ensuring a smooth and trouble-free experience.
Understanding Zoom's Compatibility with Mac M1
The Zoom application is fully compatible with Apple Silicon-based Macs, including the M1 chip. This means you'll enjoy optimized performance and seamless integration with your Mac's architecture. You don't need to worry about compatibility issues or performance bottlenecks; Zoom is designed to run smoothly on your M1 Mac.
Step-by-Step Guide: Downloading Zoom on Your Mac M1
Here's a clear, concise guide to downloading and installing Zoom on your Mac M1:
Step 1: Navigate to the Official Zoom Website
The first and most crucial step is visiting the official Zoom website. This ensures you're downloading the legitimate software and avoiding any potentially harmful downloads. Simply open your preferred web browser (Safari, Chrome, Firefox, etc.) and go to zoom.us.
Step 2: Locate the Download Section
Once on the Zoom homepage, look for a prominent button or link usually labeled "Download," "Download Zoom Client," or something similar. The exact wording might vary slightly depending on the current website design, but it will be clearly visible.
Step 3: Select the Mac Download
You'll likely see options for different operating systems (Windows, macOS, Linux, etc.). Carefully select the macOS download option. Make sure you're downloading the version specifically for macOS, not Windows or another operating system.
Step 4: Download the Installer
Clicking the macOS download link will initiate the download. The installer file (a .dmg file) will begin downloading to your default downloads folder. Depending on your internet speed, this might take a few seconds or a few minutes.
Step 5: Open the Installer
Once the download is complete, locate the downloaded .dmg file in your downloads folder. Double-click the file to open it. This will mount a disk image containing the Zoom installer.
Step 6: Drag and Drop Zoom to the Applications Folder
You'll see the Zoom application icon within the mounted disk image. Simply drag and drop this icon into your Applications folder. This copies the Zoom application to the correct location on your system.
Step 7: Run Zoom
After dragging and dropping, you can locate the Zoom application in your Applications folder. Double-click the Zoom icon to launch the application. You may need to grant Zoom access to certain system features during the initial launch.
Step 8: Verify the Installation
After launching, confirm that Zoom is working correctly. You should see the Zoom main window, ready to join or host meetings.
Troubleshooting Potential Issues
While the process is usually straightforward, some minor issues might arise. Here are some troubleshooting tips:
- Slow Download: If the download is unusually slow, check your internet connection. Restart your router or modem if necessary.
- Installer Not Launching: Ensure you're double-clicking the correct
.dmgfile. Sometimes, downloaded files might get corrupted. Try downloading it again. - Permission Errors: If you encounter permission errors, you might need to adjust your system's security settings. You can find relevant information in your Mac's System Preferences.
Following these steps will successfully download and install Zoom on your Mac M1. Remember to always download from the official Zoom website to guarantee a secure installation. Enjoy seamless video conferencing!