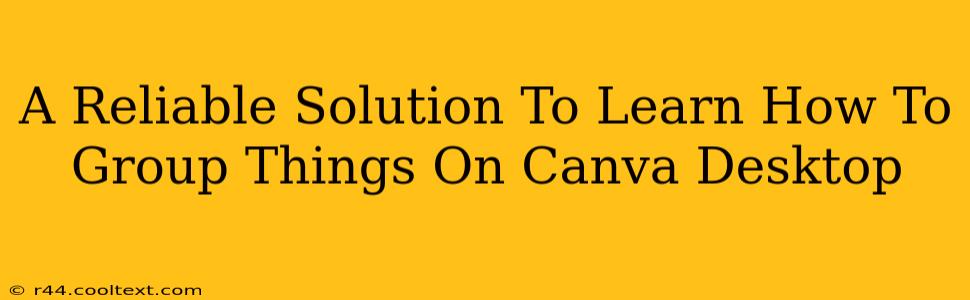Canva has become a go-to design tool for many, offering an intuitive interface and powerful features. However, even seasoned users sometimes grapple with specific functionalities. One such feature that can initially seem tricky is grouping elements on the Canva desktop application. This comprehensive guide will provide a reliable solution to mastering this essential skill, boosting your Canva efficiency and design prowess.
Understanding the Power of Grouping in Canva
Before diving into the how, let's understand the why. Grouping in Canva allows you to treat multiple elements as a single unit. This is incredibly useful for:
- Simplified Manipulation: Move, resize, or rotate several elements simultaneously without individually adjusting each one. Imagine trying to rearrange a complex logo with numerous intricate details – grouping makes it a breeze!
- Organized Workspace: Grouping keeps your design workspace tidy and prevents accidental adjustments to individual elements. This is particularly beneficial for intricate projects with many components.
- Efficient Editing: Applying effects (like filters or shadows) or changing the color of multiple elements becomes much faster and easier when they're grouped.
Step-by-Step Guide: Grouping Elements in Canva Desktop
Here's a clear, step-by-step guide to master grouping in Canva:
1. Select Your Elements: Click and drag your cursor to select all the elements you want to group. Alternatively, you can hold down the Shift key while clicking on each individual element.
2. The Grouping Action: Once selected, look for the "Group" option. You'll usually find this in the top toolbar, or by right-clicking on one of the selected elements. Click "Group".
3. Verify the Grouping: A bounding box will appear around your grouped elements, indicating they are now treated as a single unit. You can now move, resize, or edit the group as one.
4. Ungrouping (if needed): If you need to edit individual elements within the group, simply right-click on the group and select "Ungroup." This will return the elements to their individual selectable states.
Advanced Grouping Techniques & Tips
-
Keyboard Shortcuts: Canva supports keyboard shortcuts to speed up your workflow. Try using
Ctrl + G(Windows) orCmd + G(Mac) to group elements quickly. Similarly, useCtrl + Shift + G(Windows) orCmd + Shift + G(Mac) to ungroup. -
Nesting Groups: For even more complex designs, you can group groups! This hierarchical structure allows for incredibly organized and efficient manipulation of numerous elements.
-
Troubleshooting: If you're having trouble selecting elements, ensure they aren't locked or hidden. Check the layers panel for visibility and locking status.
Mastering Canva: Beyond Grouping
Grouping is just one aspect of mastering Canva. Explore other features like layers, masking, and effects to elevate your design skills further. The more you practice, the more proficient you’ll become.
Keywords:
Canva, Canva desktop, group elements Canva, group objects Canva, Canva tutorial, Canva grouping, group in Canva, Canva tips and tricks, Canva design tips, Canva for beginners, efficient Canva workflow, Canva keyboard shortcuts, organize Canva design, Canva pro tips
This comprehensive guide, optimized for SEO, utilizes relevant keywords naturally throughout the text, offering a clear and user-friendly approach to teaching users how to group elements in Canva desktop. The use of headings, subheadings, bold text, and a step-by-step approach enhances readability and makes it easy for users to find the information they need quickly. The inclusion of additional tips and troubleshooting information adds value and establishes the content as a reliable resource.