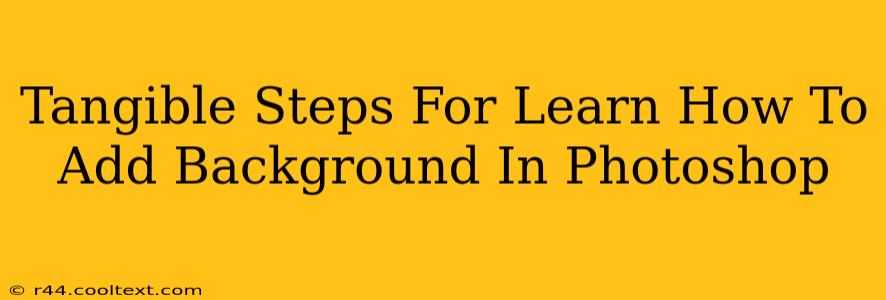Adding a background in Photoshop is a fundamental skill for any aspiring or experienced photo editor. Whether you're a graphic designer, photographer, or simply enjoy image manipulation, mastering this technique opens up a world of creative possibilities. This guide provides tangible, step-by-step instructions to help you confidently add backgrounds in Photoshop, regardless of your skill level.
Understanding the Fundamentals: Layers and Backgrounds
Before diving into the steps, let's clarify a crucial concept: layers. Photoshop utilizes layers to manage different elements within an image. The background is simply the bottom-most layer. Understanding this is key to seamlessly adding new backgrounds.
Method 1: Adding a Solid Color Background
This is the simplest method, perfect for beginners.
Step 1: Open Your Image in Photoshop
First, open the image you want to work with in Photoshop.
Step 2: Create a New Layer
Go to Layer > New > Layer. This creates a blank layer above your existing image.
Step 3: Select the Paint Bucket Tool
Choose the Paint Bucket Tool (G) from the toolbar.
Step 4: Select Your Background Color
Click on the foreground color swatch in the toolbar and select your desired background color.
Step 5: Fill the Layer with Color
Click anywhere on the new layer with the paint bucket tool. The entire layer will fill with your chosen color, forming your new background.
Method 2: Adding an Image as a Background
This method allows for more complex and visually interesting backgrounds.
Step 1: Open Both Images
Open both your subject image and the image you want to use as a background in Photoshop.
Step 2: Select and Copy the Background Image
Select all (Ctrl+A or Cmd+A) in the background image and copy it (Ctrl+C or Cmd+C).
Step 3: Paste into Your Subject Image
Paste the copied background image into your subject image (Ctrl+V or Cmd+V). A new layer containing the background will be created.
Step 4: Adjust Layer Position
Drag the background layer below your subject layer in the Layers panel to place it behind your subject.
Step 5: Resize and Position (Optional)
Use the Move Tool (V) and the Free Transform Tool (Ctrl+T or Cmd+T) to resize and reposition the background image as needed, ensuring a seamless blend with your subject.
Step 6: Blend Modes (Optional)
Experiment with different blend modes (found in the Layers panel) to achieve various effects and seamlessly integrate your background with the subject.
Method 3: Using a Texture as a Background
Adding texture provides depth and visual interest.
Step 1: Find Your Texture
Find a suitable texture image online or use one from your own collection. Remember to respect copyright laws.
Step 2: Open and Paste
Open the texture image and paste it into your subject image as described in Method 2.
Step 3: Adjust Blending
Adjust the opacity and blend mode of the texture layer to control its intensity and how it interacts with your subject.
Tips for Seamless Background Integration
- Consider Color Harmony: Choose background colors or images that complement the subject's colors.
- Use Layer Masks: For precise control over background integration, use layer masks to selectively reveal or hide portions of the background.
- Pay Attention to Lighting: Ensure the lighting in the background is consistent with the lighting on your subject to create a realistic look.
- Practice Makes Perfect: The more you practice, the better you'll become at adding backgrounds seamlessly and creatively.
By following these steps and incorporating these tips, you'll be well on your way to mastering the art of adding backgrounds in Photoshop, unlocking new levels of creativity in your image editing projects. Remember to experiment and discover your unique style!