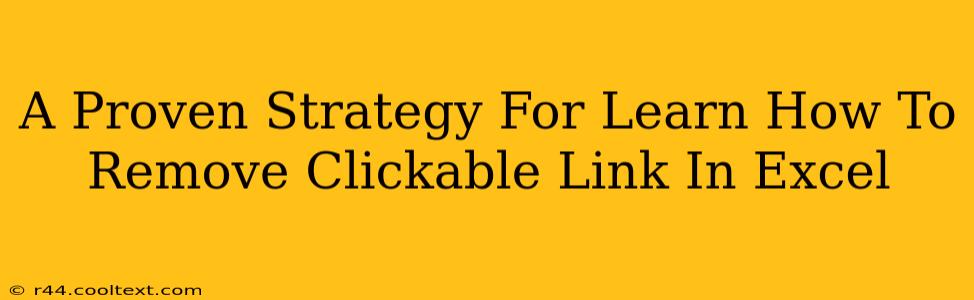Removing clickable links from your Excel spreadsheets might seem like a small task, but it's crucial for data cleaning, security, and sometimes, simply improving readability. This guide provides a proven strategy to efficiently remove those hyperlinks, regardless of your Excel expertise. We'll cover multiple methods, ensuring you find the perfect solution for your needs.
Why Remove Clickable Links in Excel?
Before diving into the how, let's understand the why. There are several compelling reasons to remove hyperlinks from your Excel files:
- Data Security: External links can pose security risks if they lead to malicious websites or compromised data sources. Removing them helps protect your spreadsheet and your computer.
- Data Integrity: Broken links can disrupt data analysis and reporting. Removing them ensures your data remains consistent and reliable.
- Improved Readability: A spreadsheet cluttered with hyperlinks can be difficult to read and understand. Removing them simplifies the visual presentation of your data.
- Compliance: Certain regulatory environments require the removal of external links to maintain data privacy and security.
Proven Methods to Remove Hyperlinks in Excel
Here are several effective methods to remove clickable links from your Excel spreadsheets:
Method 1: The "Clear Hyperlinks" Feature (Easiest Method)
This is the quickest and easiest method for removing hyperlinks from selected cells or the entire worksheet.
- Select the Cells: Highlight the cells containing the hyperlinks you want to remove. You can select individual cells, a range of cells, or the entire worksheet.
- Right-Click: Right-click on the selected cells.
- Choose "Remove Hyperlinks": From the context menu, select the "Remove Hyperlinks" option. This will instantly remove the clickable links, leaving the underlying text intact.
Pro-Tip: If you only want to remove links from a specific column, select the entire column before using this method.
Method 2: Using the "Find and Replace" Function (For Specific Links)
This method is ideal if you need to remove hyperlinks containing specific text or patterns.
- Open "Find and Replace": Go to the "Home" tab and click on "Find & Select," then choose "Replace."
- Find What: In the "Find what" field, enter the specific text or pattern of the hyperlink you're targeting. For example, you might enter "www.example.com" (without the quotes). Remember to be exact! Note: this method only works for hyperlinks that are also visible in the cell.
- Replace With: Leave the "Replace with" field blank.
- Replace All: Click "Replace All" to remove all instances of that specific hyperlink.
Method 3: VBA Macro (For Advanced Users & Batch Processing)
For users comfortable with VBA (Visual Basic for Applications) scripting, a macro offers a powerful solution, especially for batch processing large spreadsheets. Here's a simple VBA macro that removes all hyperlinks in the active sheet:
Sub RemoveAllHyperlinks()
Dim cell As Range
For Each cell In ActiveSheet.UsedRange
If cell.Hyperlinks.Count > 0 Then
cell.Hyperlinks.Delete
End If
Next cell
End Sub
Caution: Always back up your spreadsheet before running any VBA macro.
Optimizing Your Excel Files for Efficiency
Beyond simply removing links, consider these steps for optimal spreadsheet management:
- Regular Data Cleaning: Develop a routine to periodically check and clean your spreadsheets, removing outdated or unnecessary data, including hyperlinks.
- Data Validation: Implement data validation rules to prevent unintended hyperlinks from being added in the future.
- Version Control: Track changes to your spreadsheet using version control tools to easily revert to earlier versions if necessary.
By employing these strategies, you can efficiently remove clickable links from your Excel spreadsheets, enhancing security, readability, and the overall integrity of your data. Remember to choose the method best suited to your needs and comfort level.