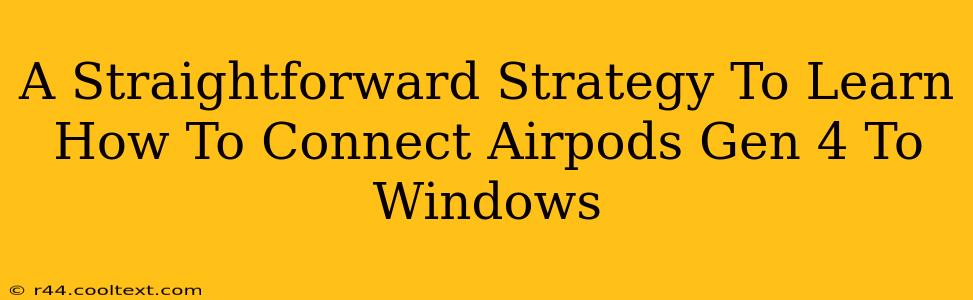Connecting your AirPods Gen 4 to your Windows PC might seem daunting at first, but it's actually quite simple. This straightforward guide will walk you through the process step-by-step, ensuring a seamless connection every time. We'll cover troubleshooting common issues, too, so you can enjoy your crisp audio without frustration.
Understanding the Connection Process
Before we dive into the steps, let's understand the core principle. Windows 10 and 11 utilize Bluetooth technology for connecting wireless audio devices, including AirPods Gen 4. This means you need to ensure Bluetooth is enabled on your Windows PC and your AirPods are discoverable.
Step-by-Step Guide: Connecting AirPods Gen 4 to Windows
Here's a clear, concise guide to get your AirPods connected to your Windows machine:
1. Prepare Your AirPods:
- Open the AirPods case: Ensure your AirPods are charged and placed inside their case.
- Put your AirPods in pairing mode: Open the case lid and hold down the button on the back of the case until the LED light starts flashing white. This indicates pairing mode.
2. Enable Bluetooth on your Windows PC:
- Access Bluetooth settings: Click the Start button, then click on "Settings" (gear icon).
- Navigate to Devices: Click on "Bluetooth & devices."
- Turn on Bluetooth: Ensure the toggle switch next to "Bluetooth" is turned on.
3. Initiate the Pairing Process:
- Search for Devices: Your Windows PC should automatically start searching for nearby Bluetooth devices.
- Select AirPods: Once your AirPods (they'll likely appear as "AirPods (4th generation)") appear in the list, select them.
- Confirm Pairing: You might need to confirm the pairing on your Windows PC by clicking "Pair."
4. Enjoy Your Audio:
After successful pairing, your AirPods Gen 4 should be connected to your Windows PC. You can now play audio through your AirPods.
Troubleshooting Common Connection Problems
Even with straightforward instructions, occasional connection hiccups can happen. Here are some common issues and their solutions:
1. AirPods Not Showing Up:
- Check Battery: Make sure your AirPods and the charging case have sufficient battery life.
- Restart Devices: Try restarting both your AirPods (by placing them back in the case and closing the lid for a few seconds) and your Windows PC.
- Check Bluetooth Range: Ensure your AirPods are within range of your PC's Bluetooth adapter.
2. Intermittent Audio or Poor Sound Quality:
- Check for Interference: Other Bluetooth devices or Wi-Fi signals can sometimes interfere with your AirPods connection. Try moving further away from these sources.
- Update Drivers: Ensure your Windows PC's Bluetooth drivers are up-to-date. You can usually find driver updates through the Device Manager.
- Update Windows: An outdated operating system can also cause audio issues. Check for Windows updates.
3. Connection Drops Frequently:
- Check for Interference (again): This is a common culprit for intermittent connection drops.
- Background Apps: Close unnecessary background applications that might be consuming resources and interfering with the connection.
Maximizing Your AirPods Experience on Windows
Once you have established a solid connection, consider exploring the audio settings on your Windows PC to personalize your listening experience. Adjust the volume levels, equalizer settings, and other audio preferences to suit your taste.
By following these steps and troubleshooting tips, you'll be well on your way to enjoying your AirPods Gen 4 with your Windows PC effortlessly. Remember that a strong Bluetooth signal and updated drivers are key to a seamless experience.