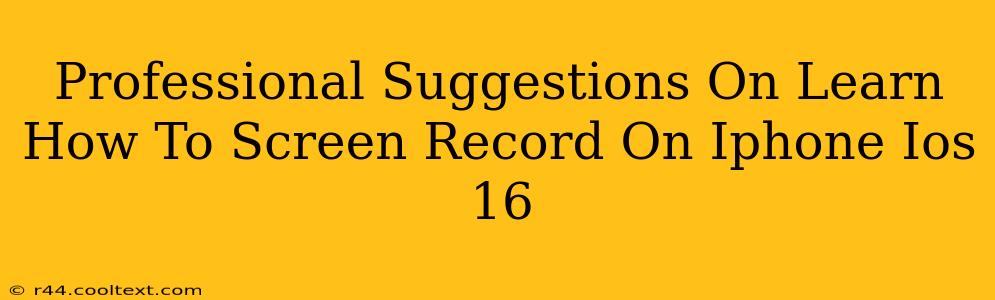Screen recording on your iPhone has become increasingly important for tutorials, gameplay captures, and more. iOS 16 offers streamlined methods, but knowing the best approach can save you time and frustration. This guide provides professional suggestions to master iPhone screen recording in iOS 16.
Accessing the Screen Recording Feature: The Control Center Method
The easiest way to start screen recording on your iPhone running iOS 16 is through Control Center. This method is quick and readily available.
-
Step 1: Add Screen Recording to Control Center: If you don't already see the screen recording button, you'll need to add it. Go to Settings > Control Center > Customize Controls, then tap the green "+" button next to "Screen Recording."
-
Step 2: Accessing Control Center: Swipe down from the top right corner of your screen (on iPhones with Face ID) or swipe up from the bottom of the screen (on iPhones with a Home button) to open Control Center.
-
Step 3: Start Recording: Locate the screen recording button (it looks like a circle with a filled-in circle inside). A three-second countdown will begin before recording starts. A red bar at the top of your screen indicates that recording is active.
-
Step 4: Stopping the Recording: To stop recording, tap the red bar at the top of your screen and select "Stop." Your recording will be saved to your Photos app.
Advanced Screen Recording Techniques in iOS 16
iOS 16 offers some advanced features to enhance your screen recordings.
Including Microphone Audio:
For tutorials or gameplay videos where your voice is crucial, ensure you enable microphone audio. When you long-press the screen recording button in Control Center, a menu will appear. Tap the microphone icon to enable audio recording. This allows you to incorporate narration or commentary into your videos.
Recording Specific Apps:
Sometimes, you only need to record a specific app's activity. While iOS 16 doesn't directly support app-specific recording within the Control Center, you can achieve a similar effect by minimizing other apps before you start recording. This minimizes visual clutter in your final video.
Post-Production Editing:
Once recorded, edit your screen recordings using built-in iOS editing tools, third-party apps like iMovie, or professional video editing software on your Mac. This allows you to trim clips, add transitions, text overlays, and more, enhancing the quality and professionalism of your videos.
Troubleshooting Common Issues
-
No Screen Recording Button: Double-check that you've added the screen recording button to your Control Center as outlined above.
-
Audio Problems: If you're having trouble with audio, ensure your microphone is enabled within the screen recording options and that your iPhone's microphone isn't muted. Check your privacy settings for microphone permissions as well.
-
Video Quality: Adjust your iPhone's recording settings to optimize video quality according to your needs.
Keywords for SEO Optimization
This blog post uses keywords throughout to optimize for search engines, including: screen recording iPhone, iOS 16 screen recording, iPhone screen recording tutorial, screen recording microphone, iOS 16 screen recording tips, how to screen record iPhone, control center screen recording. These keywords are strategically placed within headings, body text, and meta descriptions (not shown here but crucial for SEO).
By following these professional suggestions, you'll master screen recording on your iPhone with iOS 16, creating high-quality videos for various purposes. Remember to experiment and find the workflow that best suits your needs.